Добавление товара - одно из самых распространенных действий, производимых через административную панель интернет-магазина. Для того чтобы создать новый товар, нажмите на кнопку, которая располагается в правом верхнем углу страницы Каталог товаров:
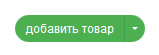
При нажатии на эту кнопку откроется диалог добавления товара. Рассмотрим каждую из вкладок диалога подробно.
Первая и самая насыщенная данными вкладка - это вкладка "Основные". Здесь собраны наиболее важные свойства товара. Обязательными полями являются поля "Краткое название" и "Категория".
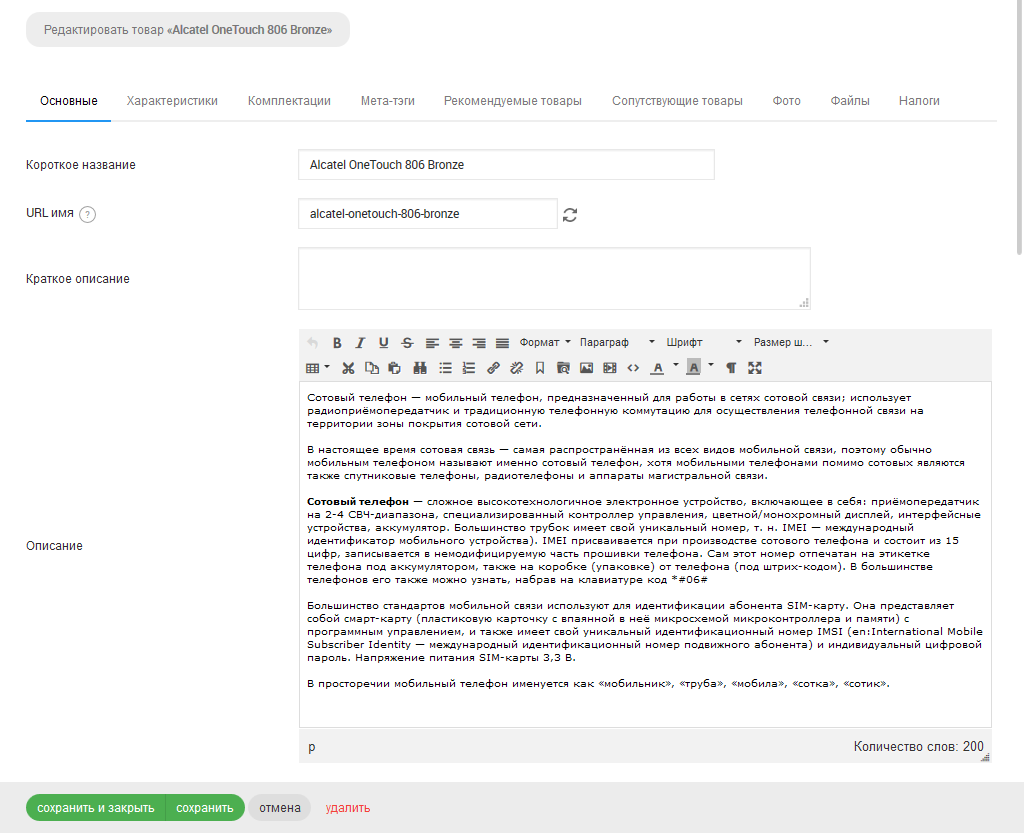
На этой вкладке Вы можете указать характеристики товара. Характеристики товаров отображаются на странице товара в виде наглядной таблицы. Посетители интернет-магазина могут сравнивать товары по их характеристикам, а также осуществлять поиск исходя из значений тех или иных характеристик.
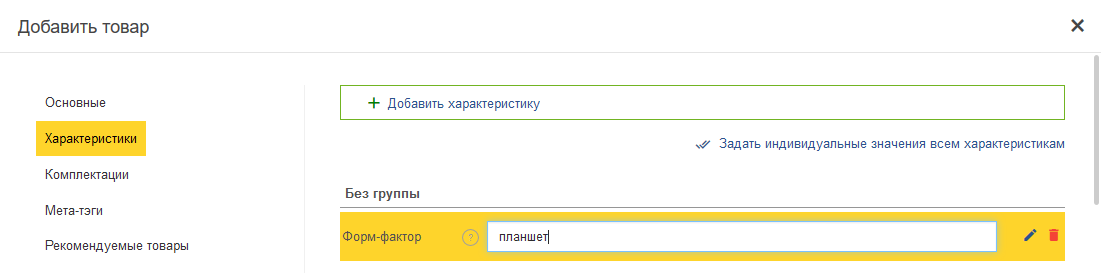
Характеристики могут быть одного из четырех типов: Число, Строка, Список и Да/нет.
В зависимости от выбранного типа характеристика будет по-разному отображаться в форме поиска. Характеристика, имеющая тип Число, отображается в форме поиска в виде ползунка выбора диапазона:
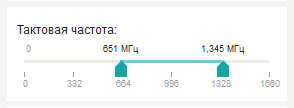
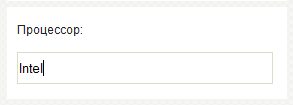
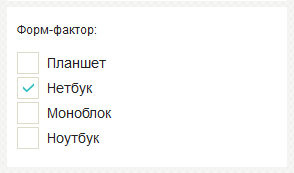
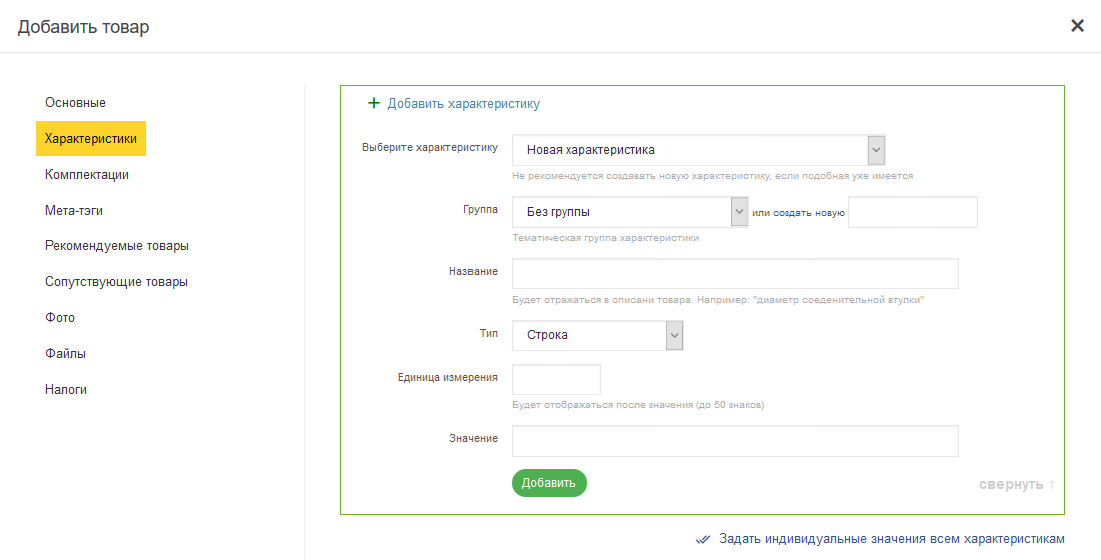
В блоке добавления характеристики находятся следующие поля ввода:
Следует иметь ввиду, что создание новой характеристики через выбор пункта "Новая характеристика" требуется лишь в том случае, если данной характеристики не было создано ранее. Если характеристика была создана ранее, то следует выбирать ее из списка существующих путем выбора соответствующего пункта в поле Выберите характеристику.
Форма добавления характеристики типа Список имеет дополнительное поле ввода Возможные значения:
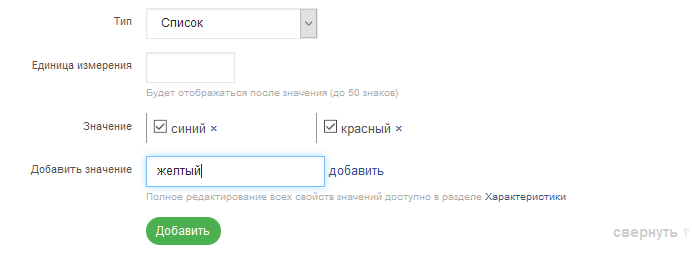
Список значений перечисляется в виде строки, где каждое значение отделено точкой с запятой. Также допустимо вводить каждое значение с новой строки.
Для того чтобы появился выбор значений в поле Значение, необходимо после ввода допустимых значений нажать ссылку Применить.
Часто случается так, что в магазине имеется несколько одинаковых типов товара, имеющих лишь незначительные различия. К примеру, это может быть модель телефона, выполненная в двух разных цветах - черный и белый. Чтобы не создавать для телефона каждого цвета отдельную товарную позицию, можно воспользоваться таким инструментом, как Комплектации.
Для каждого товара может быть создано неограниченное количество комплектаций. Каждая комплектация может иметь свое название, обладать особым набором характеристик и иметь отличную от исходного товара цену.
Стоит заметить, что характеристики, заданные у комплектации, не участвуют в поиске.
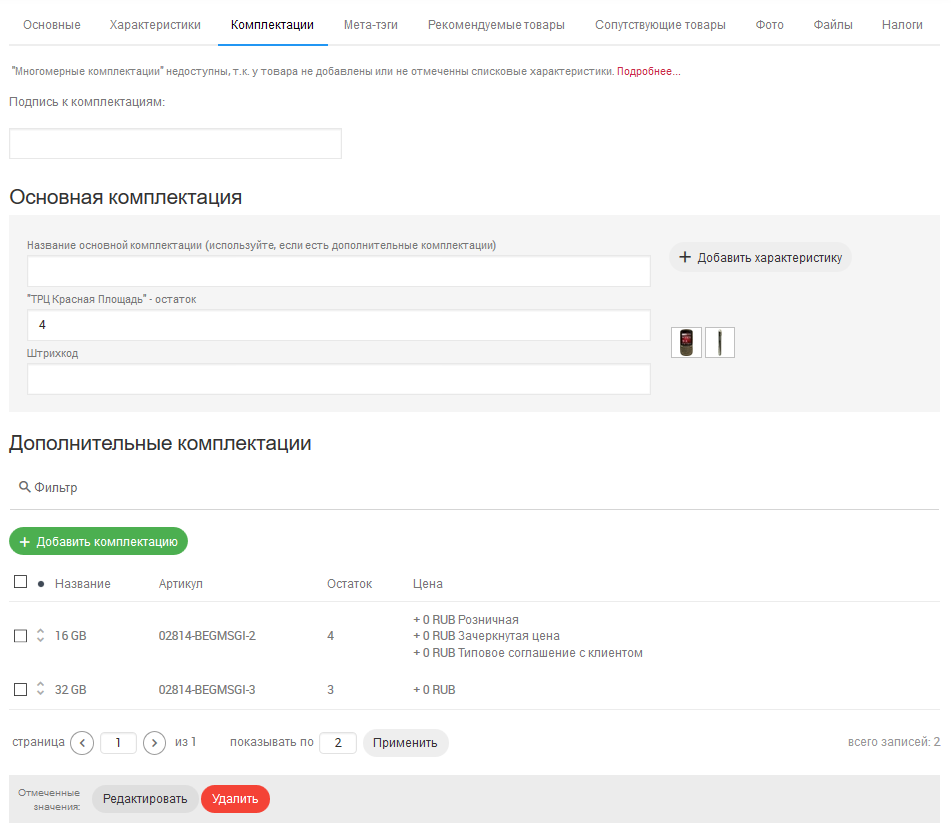
Многомерные комплектации позволяют создавать у товара несколько параметров, которые покупатель может выбрать при помещении товара в корзину. Например, при покупке одежды, часто требуется указать размер и цвет, при покупке смартфона - цвет, объем памяти, тип радиомодуля. Важно отметить, что многомерные комплектации тесно связаны с простыми комплектациями, что позволяет указывать для всех сочетаний выбранных параметров собственный остаток, артикул и цену.
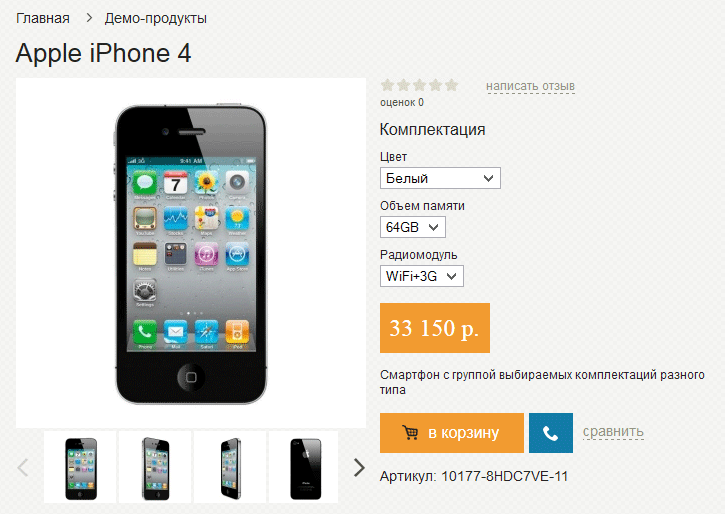
Рассмотрим процесс настройки многомерных комплектаций у товаров пошагово:
Каждый параметр будущей многомерной комплектации - это список, который связан с одной из Характеристик. У товара должны быть заданы как минимум две списковые характеристики, иначе использование многомерных комплектаций будет невозможно.
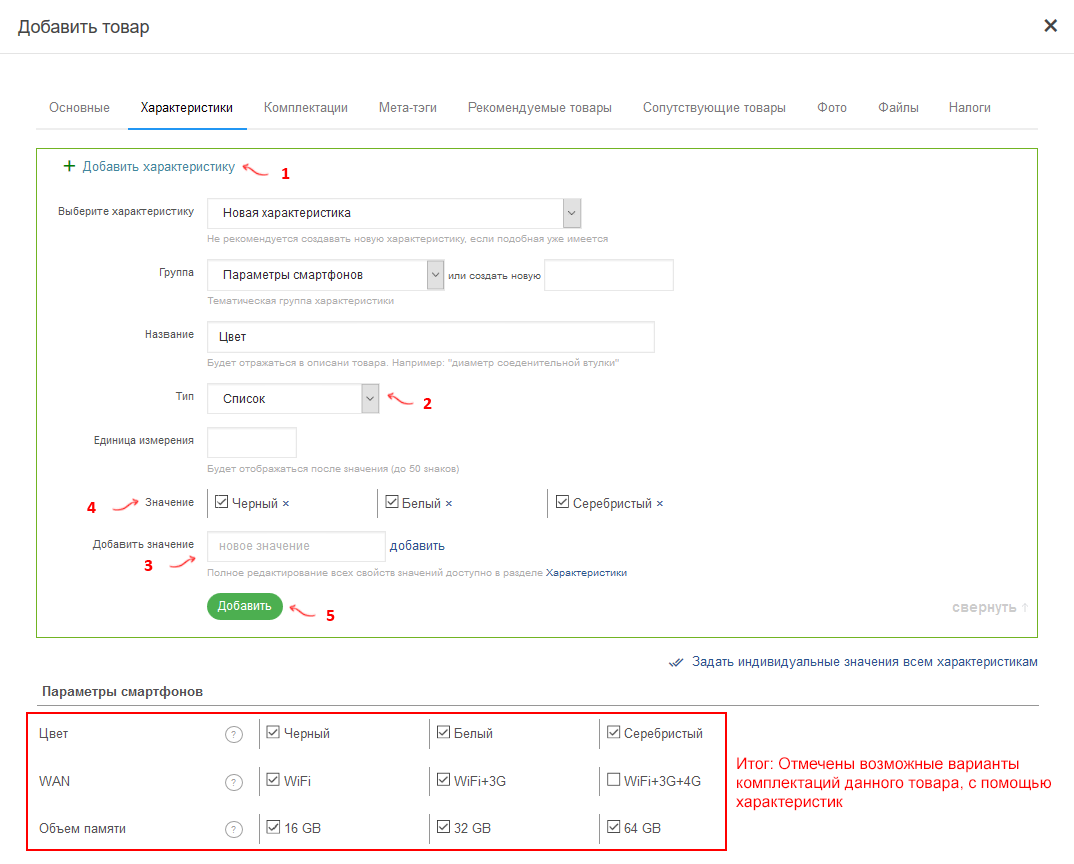
Такой подход позволяет достичь сразу две цели:
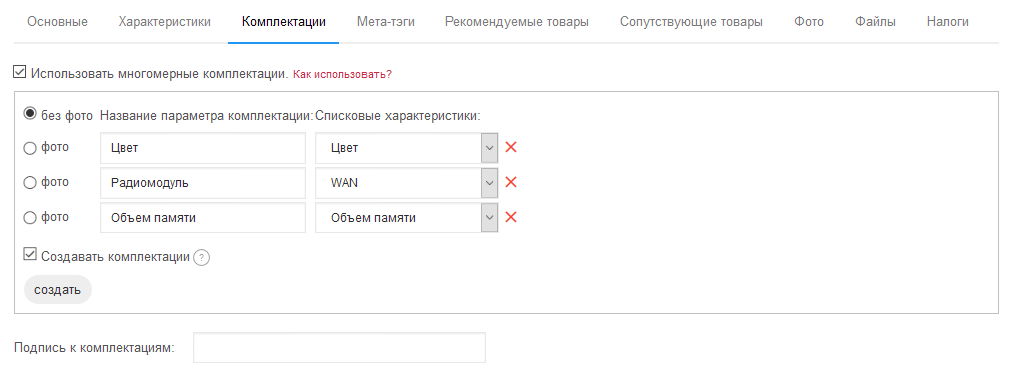
Если есть необходимость в указании индивидуальной цены, артикула или остатка для какого-либо сочетания параметров, то необходимо поставить флажок "Создавать комплектации", после чего нажать на кнопку "создать". В этом случае будут сгенерированы обычные комплектации, у которых вы сможете указать индивидуальную цену, артикул и остаток.
Если не использовать простые комплектации в связке с многомерными, то в карточке товара просто будут отображаться заданные параметры, но при смене их значений, не будут изменяться цена, артикул и остаток. Выбранные покупателем параметры будут видны в заказе как у покупателя, так и у администратора.
На вкладке Мета-тэги располагаются настройки, влияющие на отображение товара для поисковых систем.
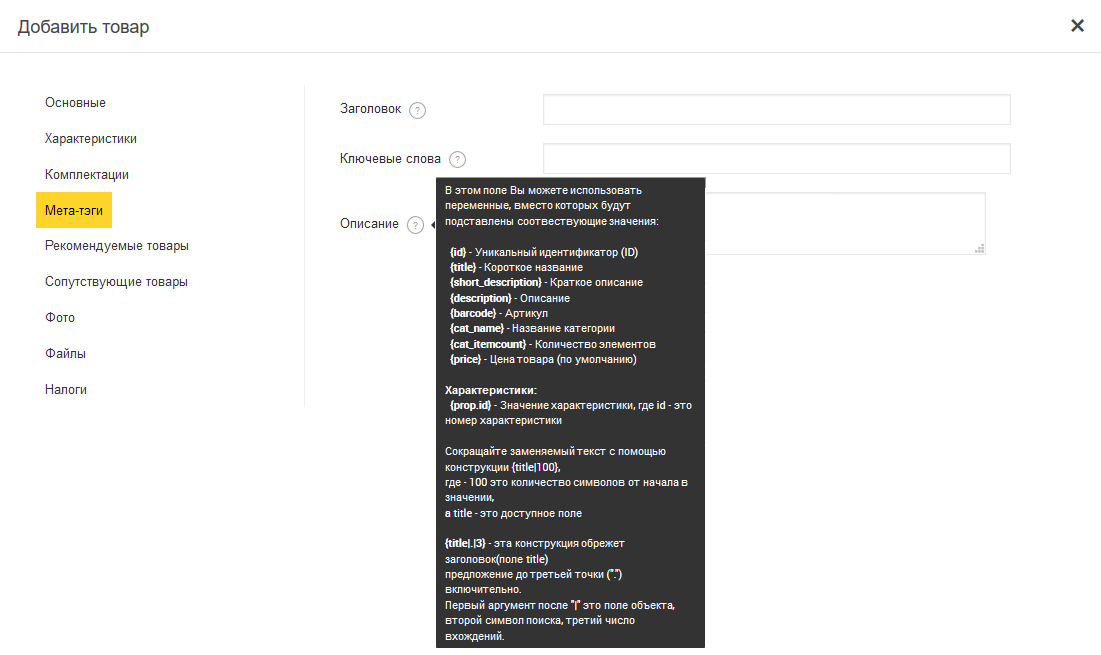
Бывают случаи, когда Вы хотите подсказать покупателю возможные альтернативы либо порекомендовать подходящие к товару аксессуары. Именно для этого создан блок "С этим товаром покупают", который виден покупателю на странице товара.
Товары, добавленные на вкладке "Рекомендуемые товары", будут отображаться в блоке "С этим товаром покупают" на странице товара.
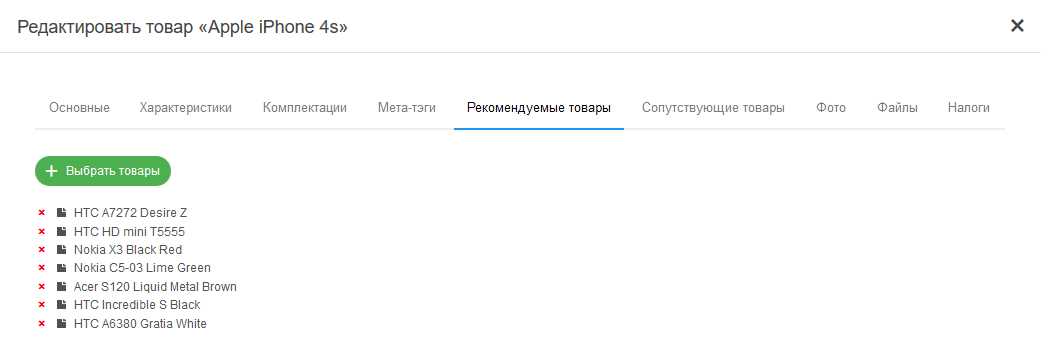
Товары, добавленные на этой вкладке, будут автоматически добавляться в корзину вместе с данным товаром. Покупатель будет иметь возможность отметить флажками те из сопутствующих товаров, которые ему требуются. К примеру, в качестве сопутствующего товара к ноутбуку может быть выбрана услуга "Установка программного обеспечения".
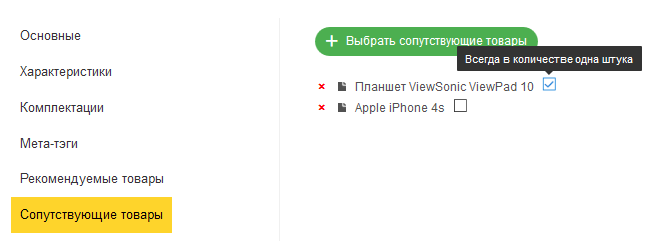
При добавлении ноутбука в корзину покупатель увидит сопутствующий товар "Установка программного обеспечения" в виде отдельной опции, располагающейся непосредственно под основным товаром:
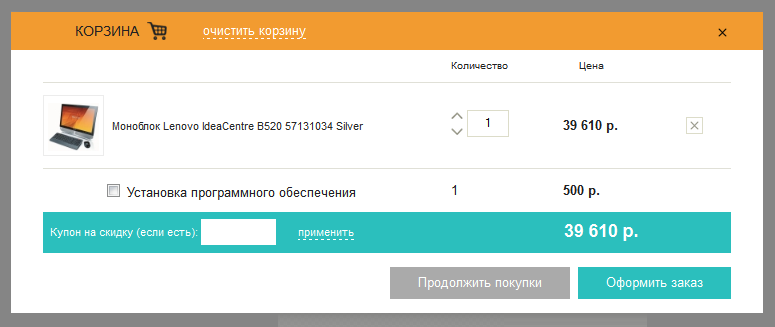
На этой вкладке можно загрузить изображения товара с Вашего компьютера. Вы можете либо перетащить на выделенную область файл изображения, либо выбрать файл, нажав кнопку "Добавить фото".
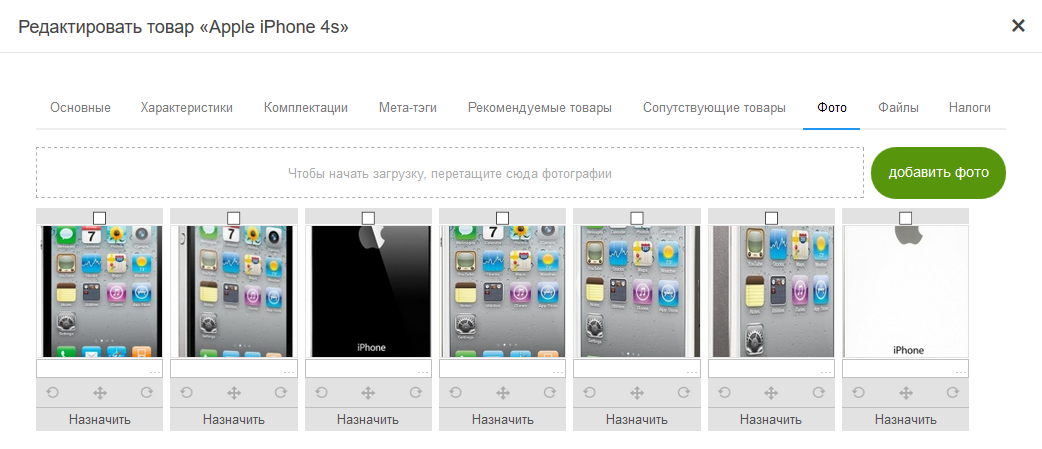
Первая фотография в списке считается основной. Именно она будет отображаться в списке товаров. Для того чтобы сделать другую фотографию основной, просто измените порядок изображений, перетащив нужную фотографию на первое место.
На этой вкладке указывается, какой из налогов применяется для данного товара. Вы можете отметить один или несколько налогов либо выбрать пункт "Как у основной категории". В случае, если Вы выбрали пункт "Как у основной категории", при оформлении заказа будут использоваться те налоги, которые указаны у основной категории данного товара.
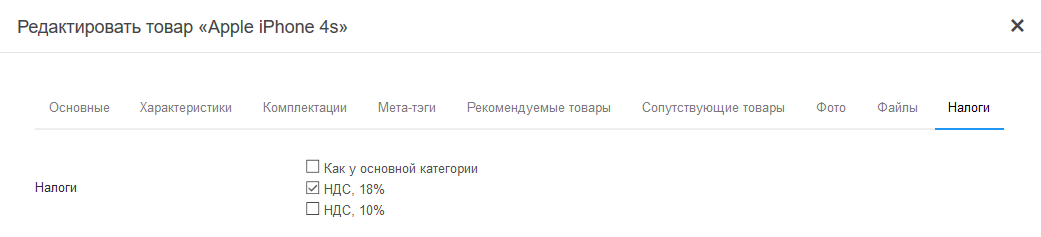
Подробнее о налогах читайте в разделе Каталог товаров → Налоги