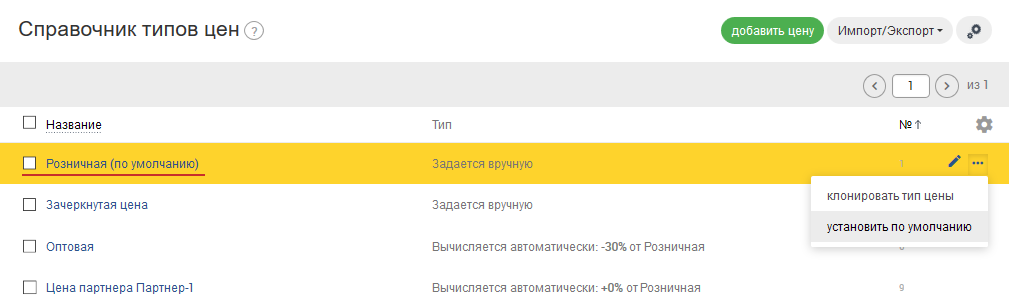Для корректной работы обмена данными, необходимо заполнить на сайте реквизиты организации, осуществляющей торговлю. Для этого необходимо перейти в раздел Веб-сайт → Настройка сайта → Вкладка "организация". Обязательными являются поля Название и ИНН организации.
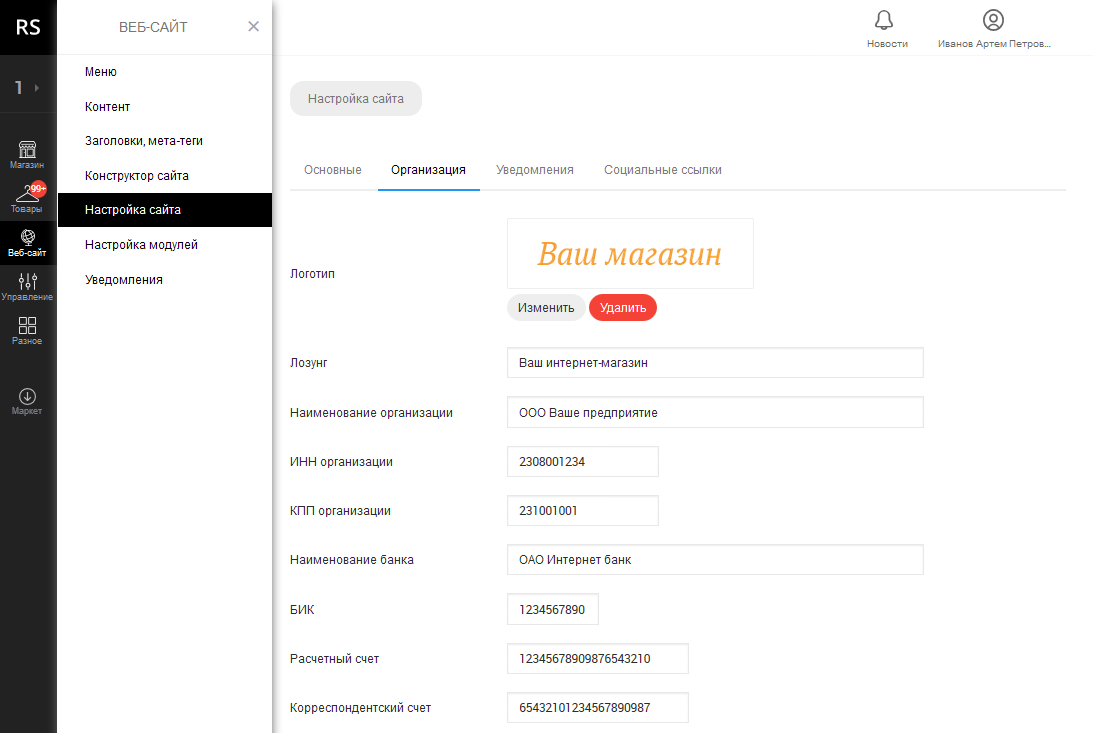
Далее потребуется настроить некоторые параметры в 1С Управление торговлей.
Чтобы создать выгрузку товаров, необходимо перейти в пункт “Настроить обмен данными с WEB-сайтом”, который находится в меню Сервис → Обмен данными с WEB-сайтом
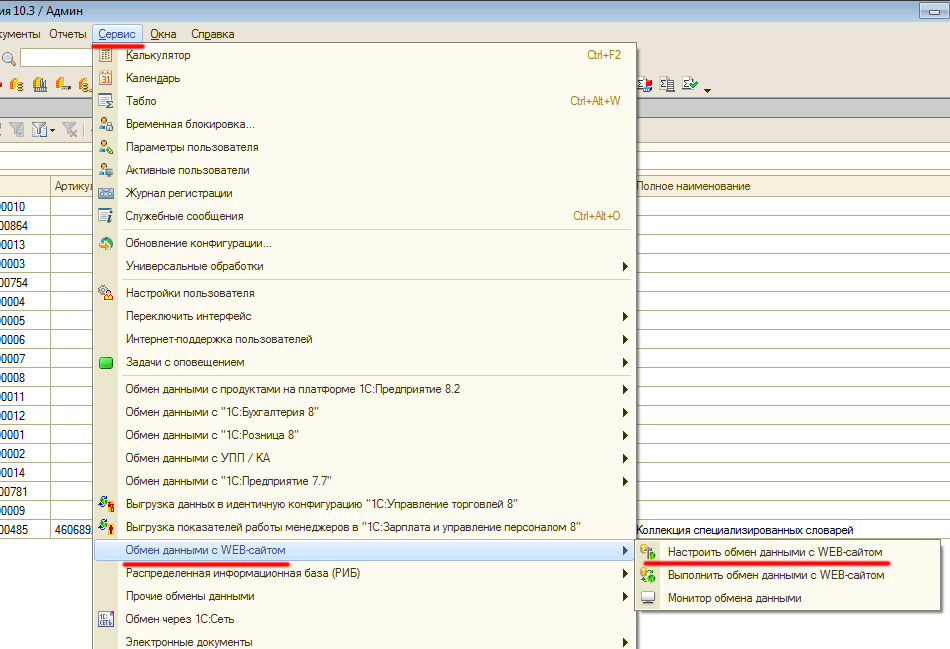
Откроется окно создания профиля обмена, в котором нужно выбрать Создать новую настройку обмена с WEB-сайтом и нажать Далее.
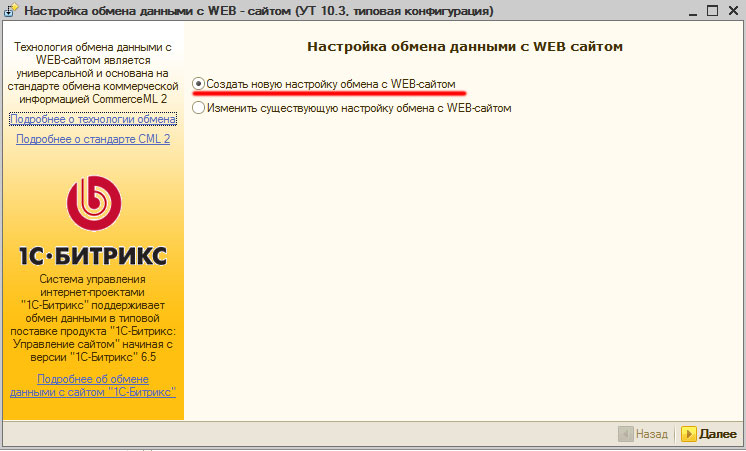
В следующем окне необходимо отметить, какие виды информации должны выгружаться и какие параметры подключения к сайту будут использоваться. Для обмена с сайтом выберите “Выгрузка на сайт”.
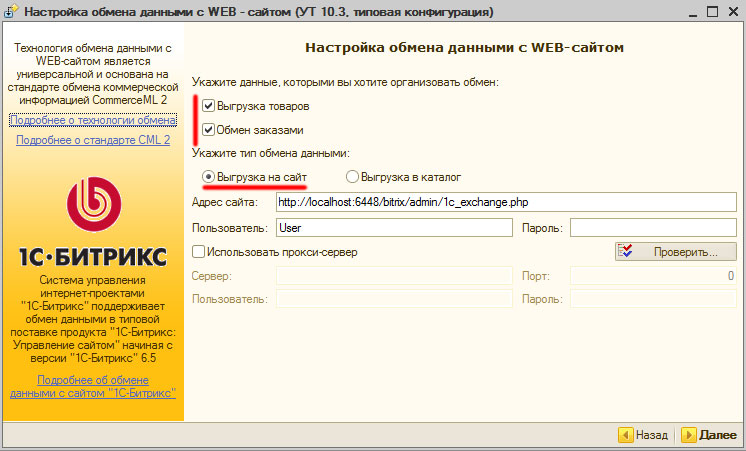
Для указания параметров подключения необходимо в поле “Адрес сайта” указать путь к скрипту обмена ReadyScript, который находится на сервере с Вашим сайтом. Для этого нужно перейти в административную панель Вашего сайта в раздел Товары → Обмен данными с 1С. На открывшейся странице будет приведен url адрес для подстановки в поле “Адрес сайта”.
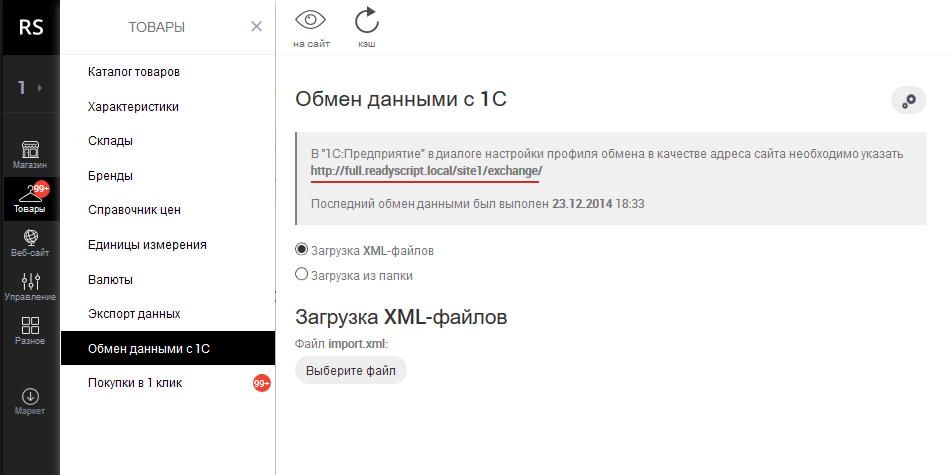
Указанный адрес необходимо скопировать и вставить в соответствующее поле в 1С. В поле “Пользователь” и “Пароль” должны быть указаны значения, под которыми пользователь заходит в админ. панель ReadyScript. По умолчанию такими правами обладает Администратор сайта.
Проверить корректность введенных значений можно с помощью кнопки в 1С "Проверить", при нажатии на которую должно отобразиться сообщение “Соединение успешно установлено”.
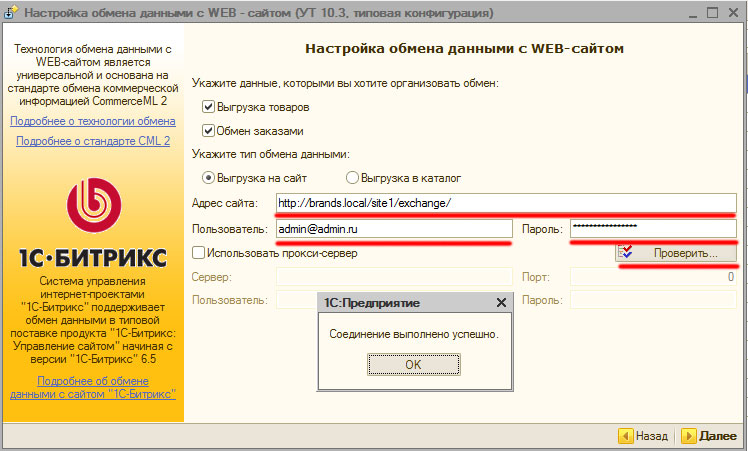
Нажмите кнопку “Далее”. В открывшимся окне оставляем Всё как есть. Галочку “Классифицировать номенклатуру по ценовым группам” устанавливать не нужно. В таблице представленной ниже, можно указывать несколько каталогов для выгрузки на сайт. В поле “список групп классификатора номенклатуры” указывается список групп, из которых будут выгружены товары. Нажимаем “Далее”.
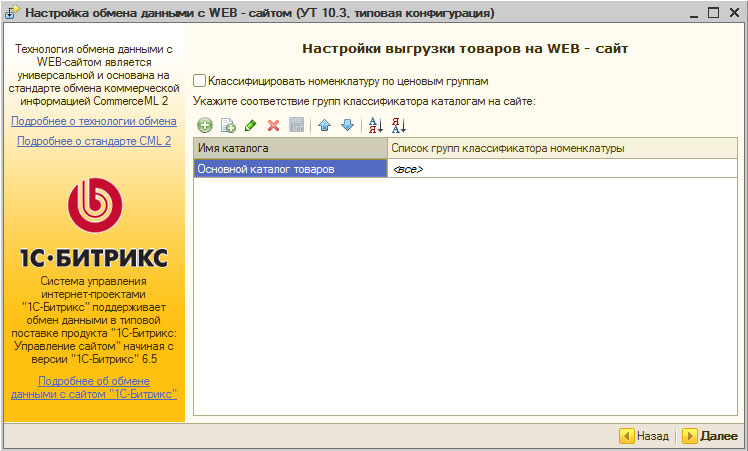
На следующей странице указывается, какие данные у товаров будут выгружаться, а также фильтры (таблица), по которым будут отобраны из базы 1С товары и папки для выгрузки. Отметим вверху все флажки, связанные с выгрузкой данных.
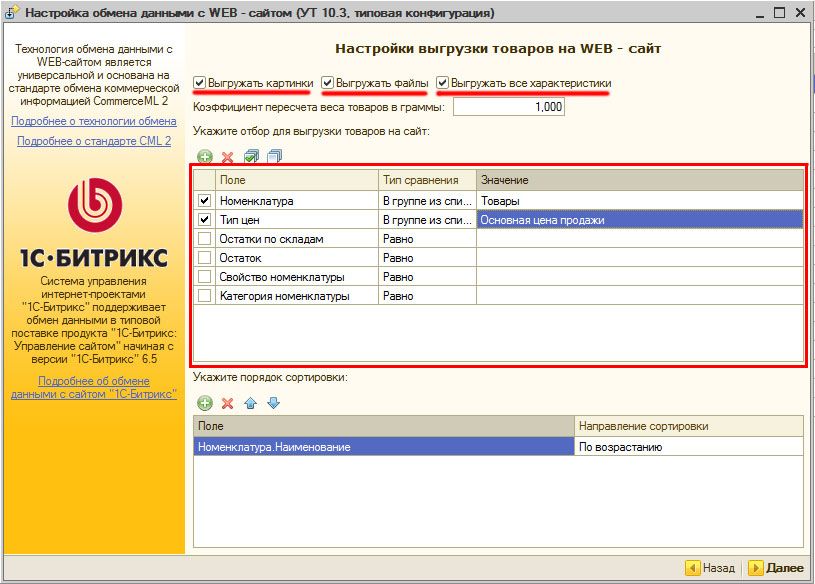
Настройки в таблице с фильтрами индивидуальны. Но для общего случая рекомендуем указать:
Порядок сортировки можно оставить по умолчанию, т.к. на сайте используется своя сортировка для товаров и каталогов, как в административной панели, так и в публичной части. После чего нажимаем "Далее".
Далее следуют настройки обмена заказами с 1С и сайтом. Необходимо указать, как будут опознаваться в системе 1С товары.
В поле “способе идентификации контрагентов” укажите либо по Наименованию, либо по ИНН. При поступлении заказа с сайта, установка этого параметра будет отвечать за поиск подходящего контрагента присутствующего как в 1С так и на сайте. Если контрагент не будет найден, то он будет создан.
Параметры для подстановки в заказы с WEB-сайта – указываются параметры организации, которая осуществляет продажи в Интернет-магазине.
Параметры для создания новых элементов – задаются параметры, используемые при создании новых контрагентов и товаров.
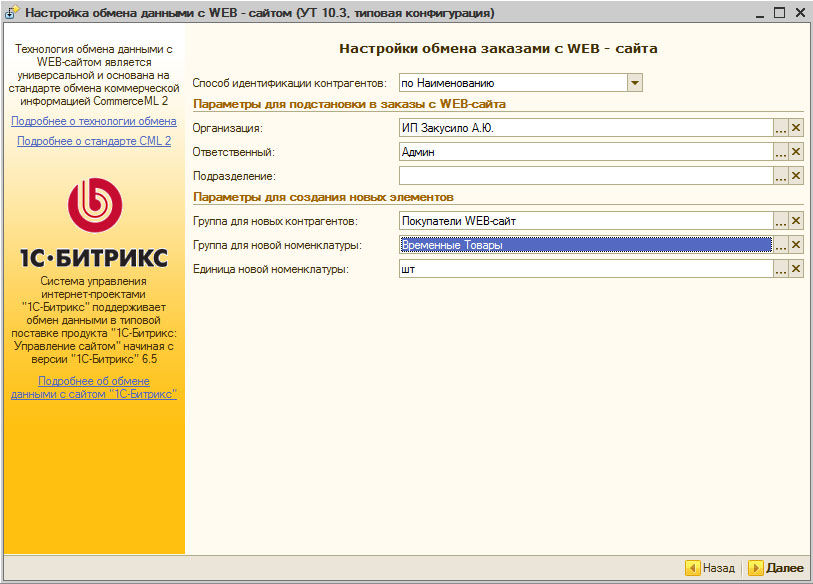
Далее открывается окно “Действия с поступившими WEB-документами”. При обмене заказами с сайта будет поступать информацию о заказе. Эти документы будут автоматически создаваться в 1С в разделе Документы → Продажи → Заказы покупателей. Все настройки можно оставить без изменений.
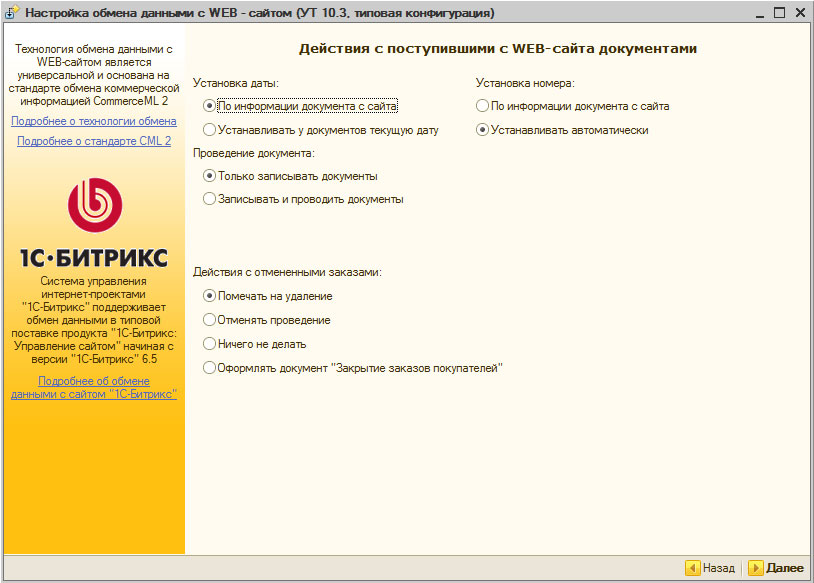
Следующее окно “Режим обмена данными”. Всего существует 2 режима:
При первой выгрузке изменений, будет произведена выгрузка полная. Далее будут выгружаться только изменения. Мы рекомендуем делать 2 выгрузки. Вугрузку изменений можно выполнять по расписанию несколько раз в день. Полную выгрузку мы рекомендуем проводить либо по необходимости, либо выполнять по расписанию 1 раз в неделю.
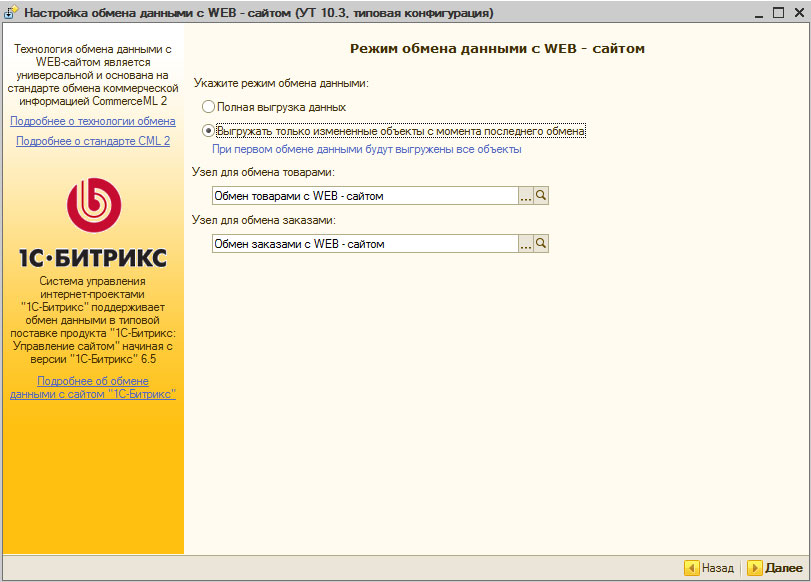
Следующее окно “Периодический обмен данными”. Данный раздел отвечает за расписание обмена данными. Укажите флажком необходимое расписание для автоматического обмена данными с сайтом.
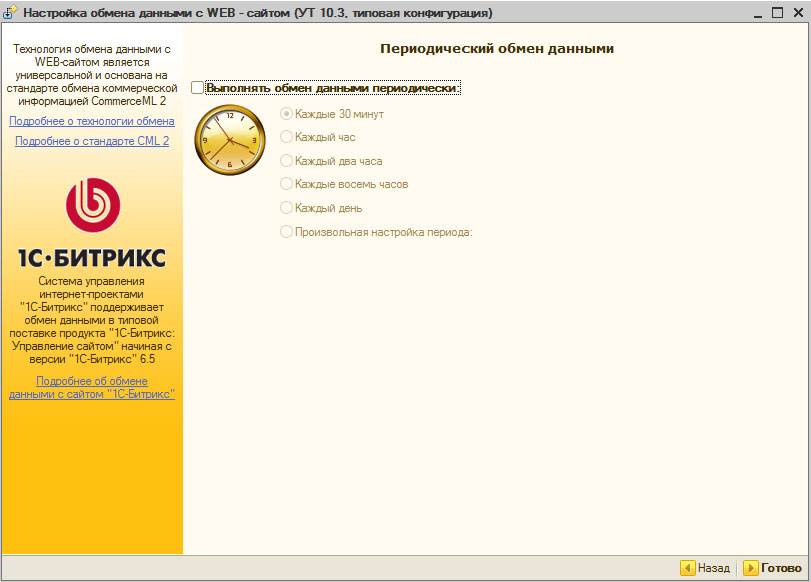
Далее откроется завершающее окно, в котором можно выполнить обмен данными с сайтом. Если нажать на кнопку с троеточием то можно попасть в список с созданными профилями выгрузки. Кнопка “Выполнить обмен” выполнит обмен по выбранному профилю выгрузки.
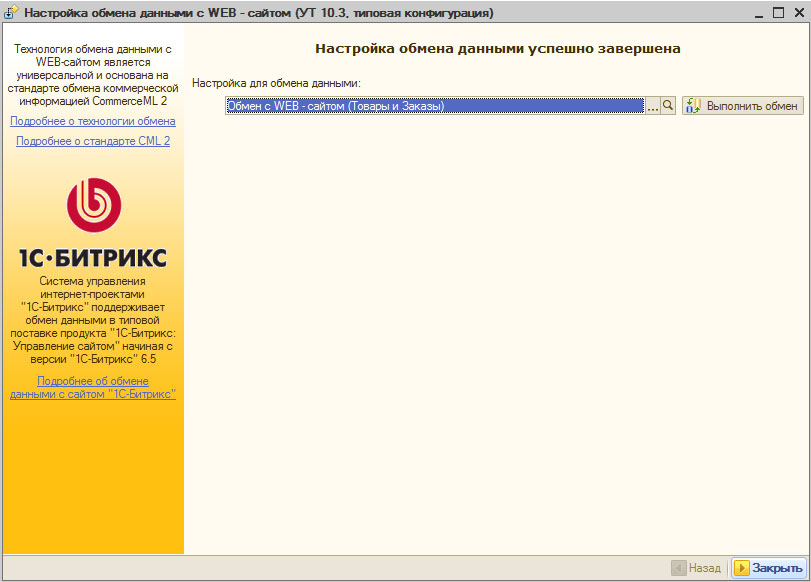
Всё готово для работы. После завершения первой выгрузки, на сайт выгрузятся цены товаров. В разделе Товары → Справочник цен на сайте необходимо установить выгруженную цену как "цену по умолчанию".