В этом разделе мы расскажем, как создать организацию, поставщика, вид и группу номенклатуры, заполнить прайс-лист, создать соглашение, склады и т.д.
Нажимаем "НСИ и администрирование". Далее в разделе "НСИ" -> "Сведения о предприятии" -> "Сведения об организации". Заполняем необходимые поля. Нажимаем записать и закрыть.
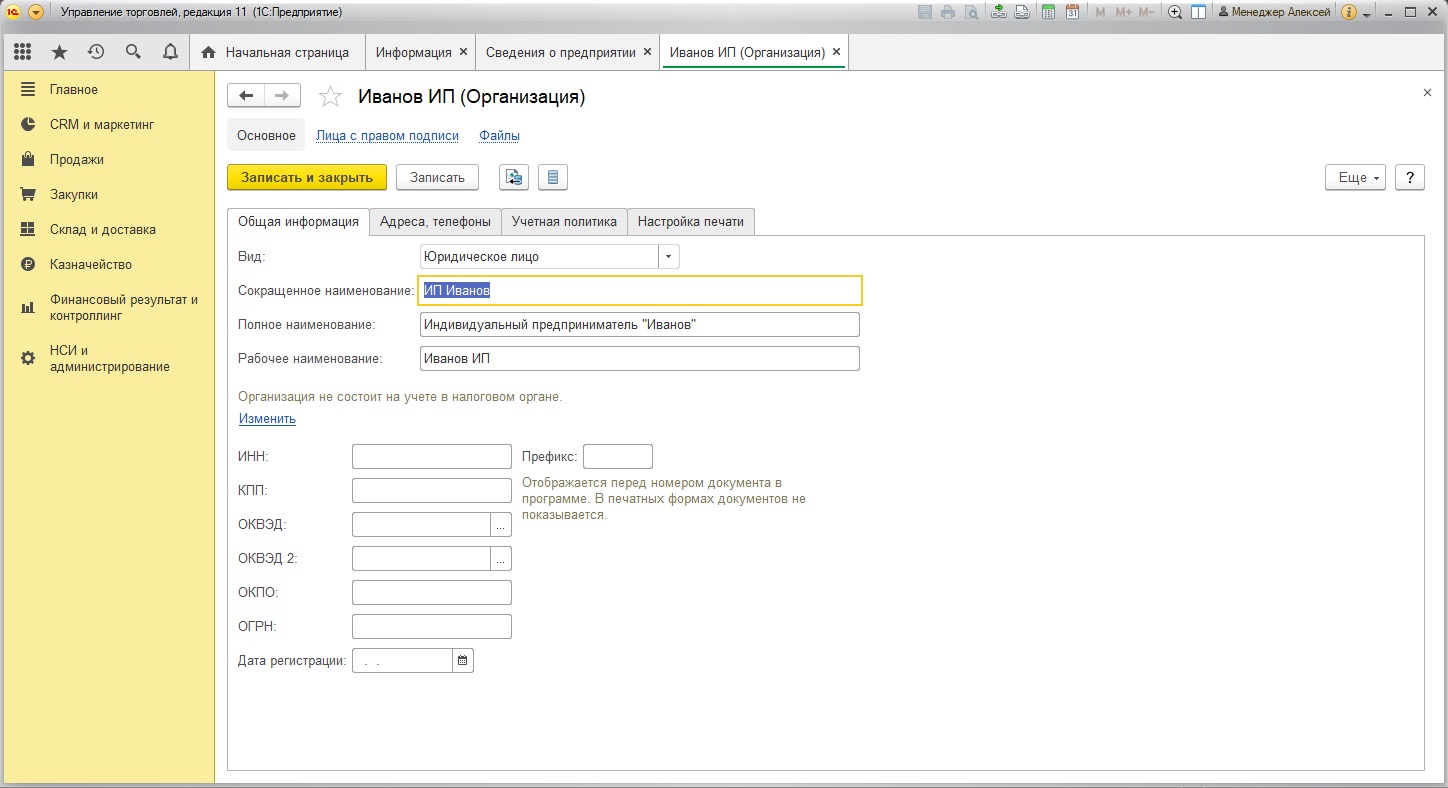
Нажимаем "НСИ и администрирование", в разделе "НСИ" нажимаем на номенклатуру.
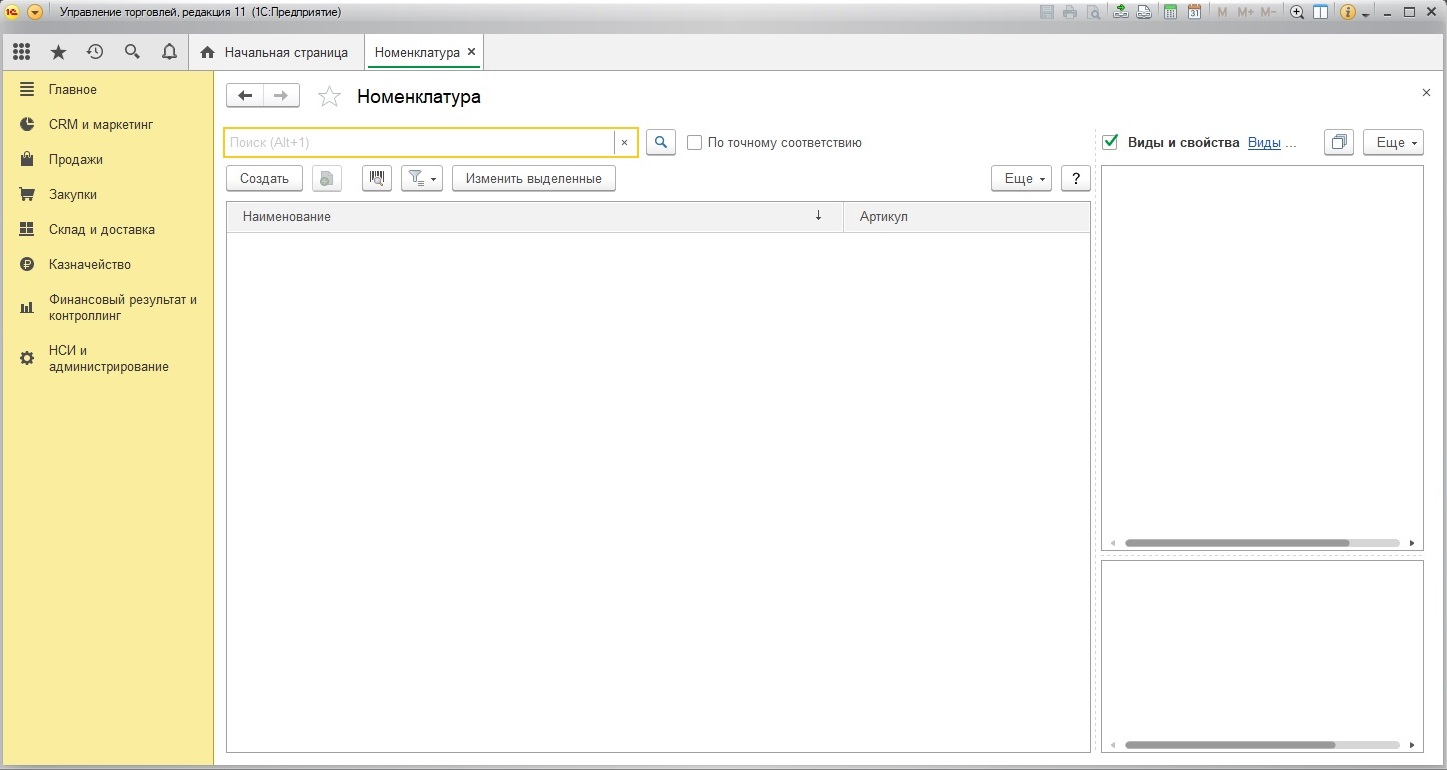
Для этого нужно изменить вариант навигации. Нажимаем на кнопку "еще" как на рис. 2 -> изменить вариант навигации -> навигация по иерархии.
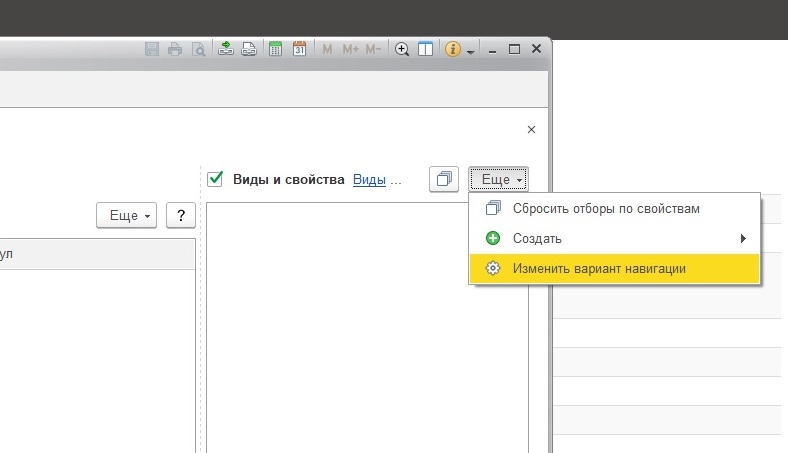
Нажимаем создать новую группу (ctrl + f9). Вводим название и нажимаем записать и закрыть.
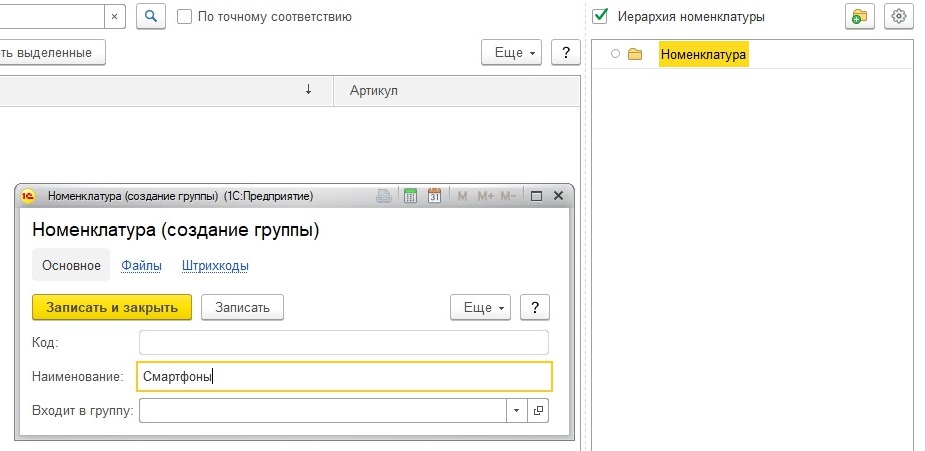
Нажимаем "еще" -> "создать" -> "вид номенклатуры". Заполняем поле наименование и нажимаем записать и закрыть.
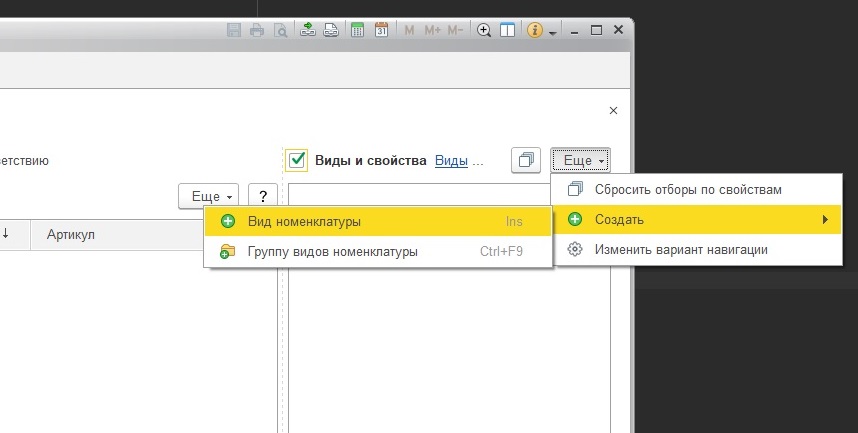
Нажимаем "создать" выбираем созданный вид номенклатуры, группу и единицу хранения. Нажимаем записать и закрыть.
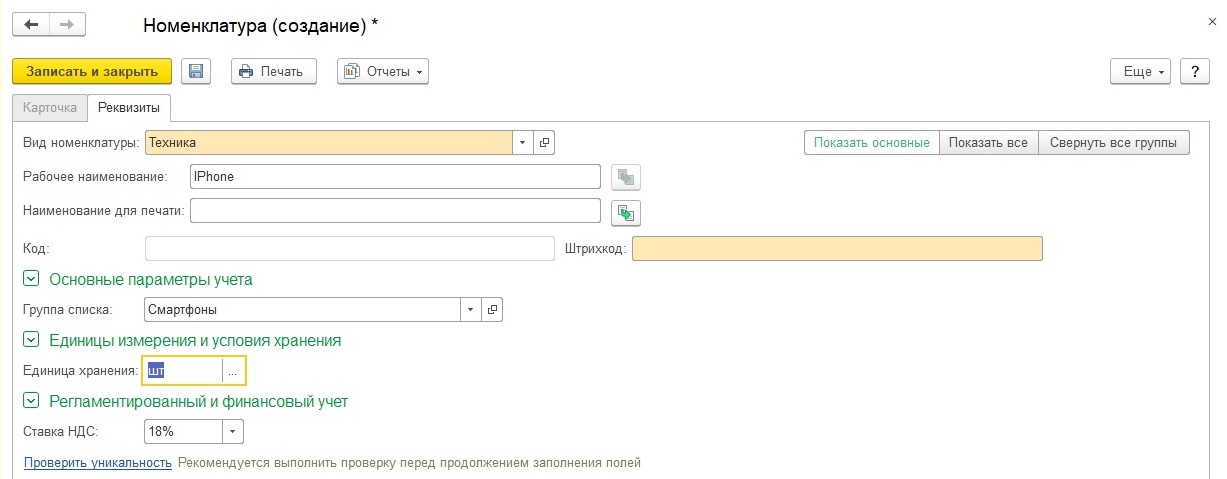
Нажимаем Закупки -> поставщики
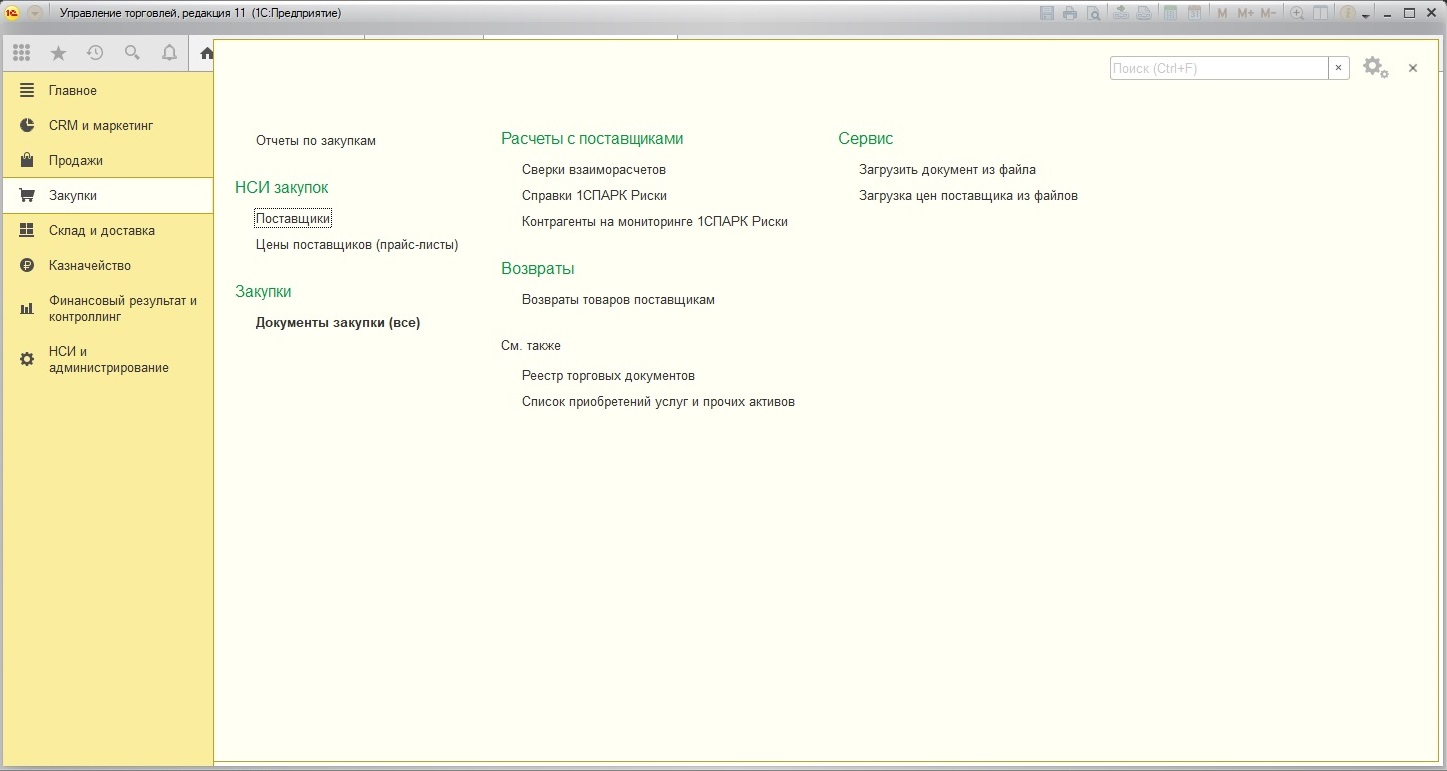
Нажимаем создать и заполняем необходимые поля.
Нажимаем Закупки -> цены поставщиков (прайс-листы) -> сформировать. Выбираем нашу номенклатуру
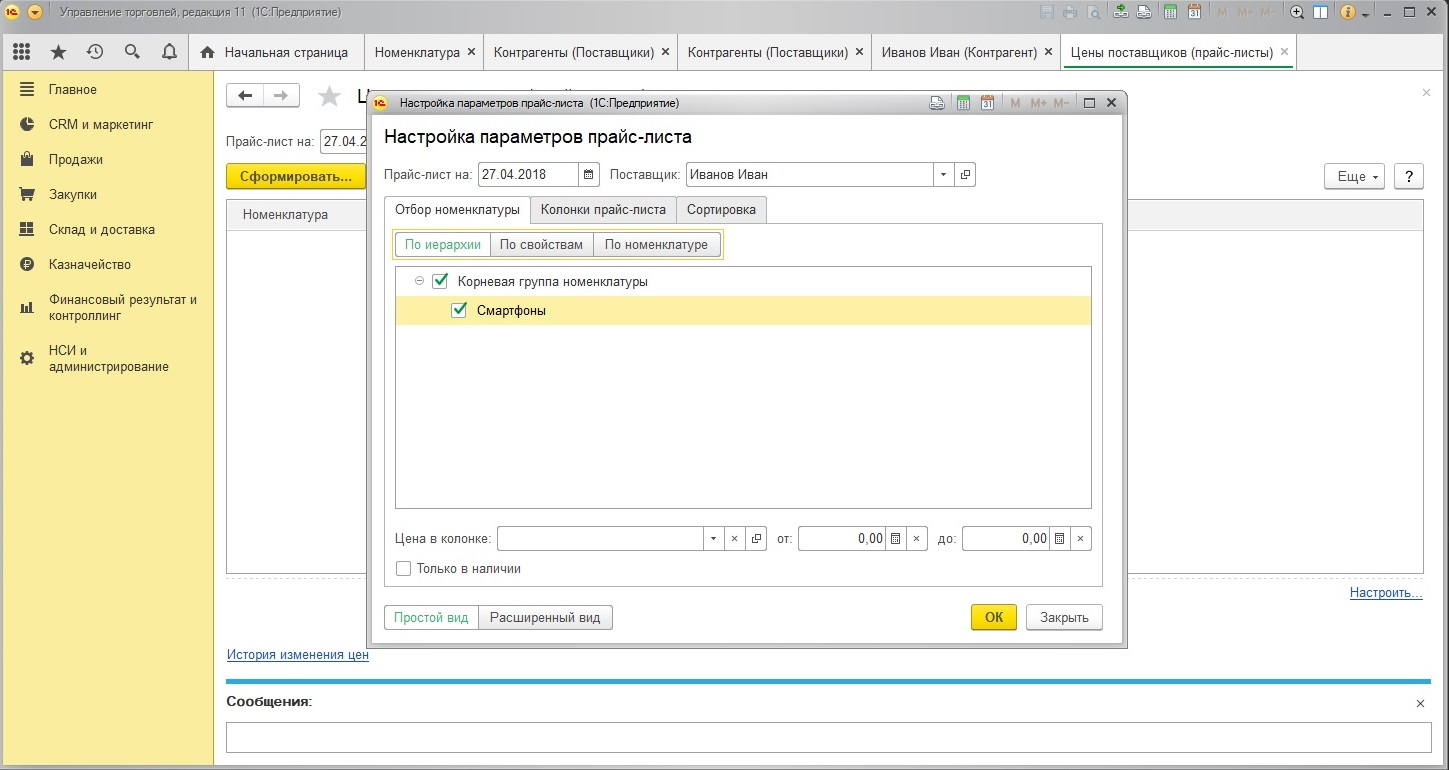
Переключаем на вкладку прайс-листа -> добавить. Создаем вид цены, заполняем название -> записать и закрыть. Ставим галочку рядом с созданной ценой -> ок. Заполняем цену товару.
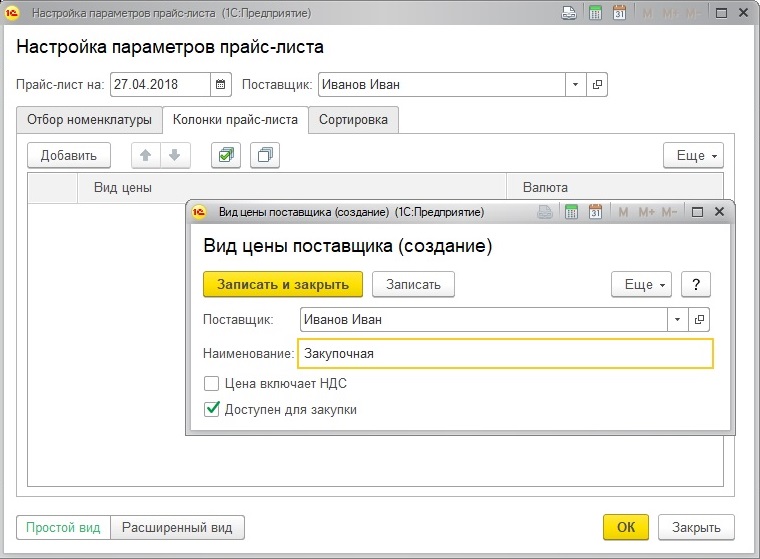
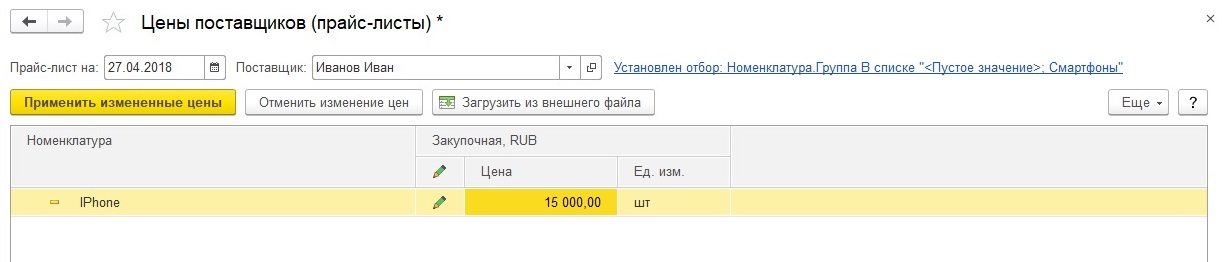
Нажимаем применить измененные цены.
Нажимаем "CRM и маркетинг" -> Цены (прайс-лист) -> сформировать. Выбираем номенклатуру и нажимаем ок. Устанавливаем цену и нажимаем применить измененные цены.
Откройте главное меню -> сервис -> параметры. Включите "отображать команду все функции" -> ок.
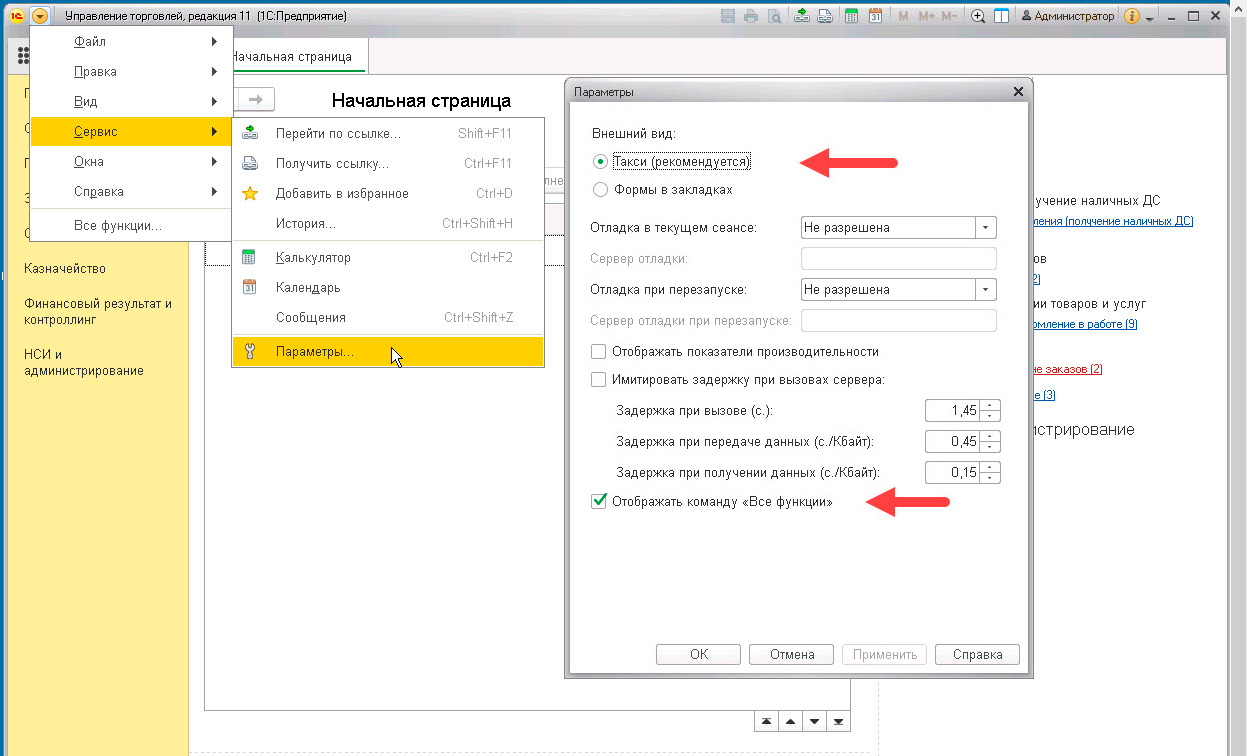
Откройте главное меню -> все функции. Вкладка константы найдите "использовать соглашения с клиентами". Откройте константу установите в ней галочку и нажмите записать и закрыть. Так же найдите константу "использование соглашений с клиентами" и установите значение "типовые и индивидуальные соглашения" -> записать и закрыть.
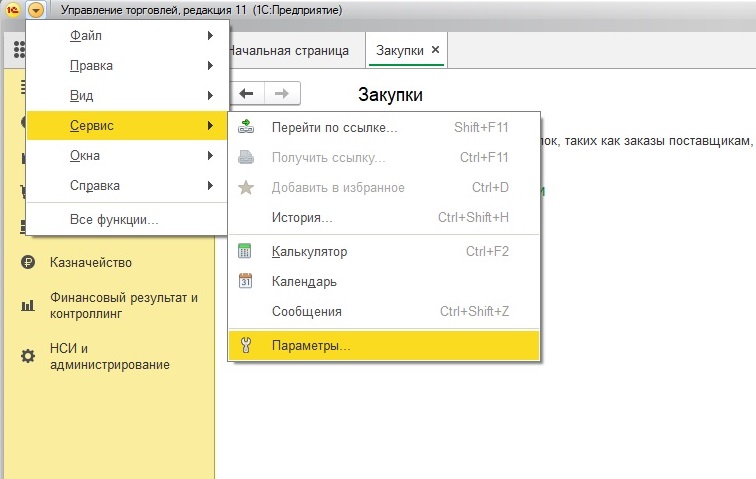
Откройте "crm и маркетинг" -> типовые соглашения с клиентами -> создать. Во вкладке основные заполняем наименование. Во вкладке Условия продаж -> ставим галочку "цена включает ндс цены" -> из прайс-листа. Во вкладке прочие условия ставим галочку "доступно для обмена с сайтом". Во вкладке "уточнение цен по товарам" нажимаем добавить. Выберите номенклатуру. Установите ед. измерения. Вид цены - прайс-лист. Записать и закрыть.
Заходим "НСИ и администрирование" -> сведения о предприятии -> настройка складского учета. Вводим название склада и нажимаем записать и закрыть.
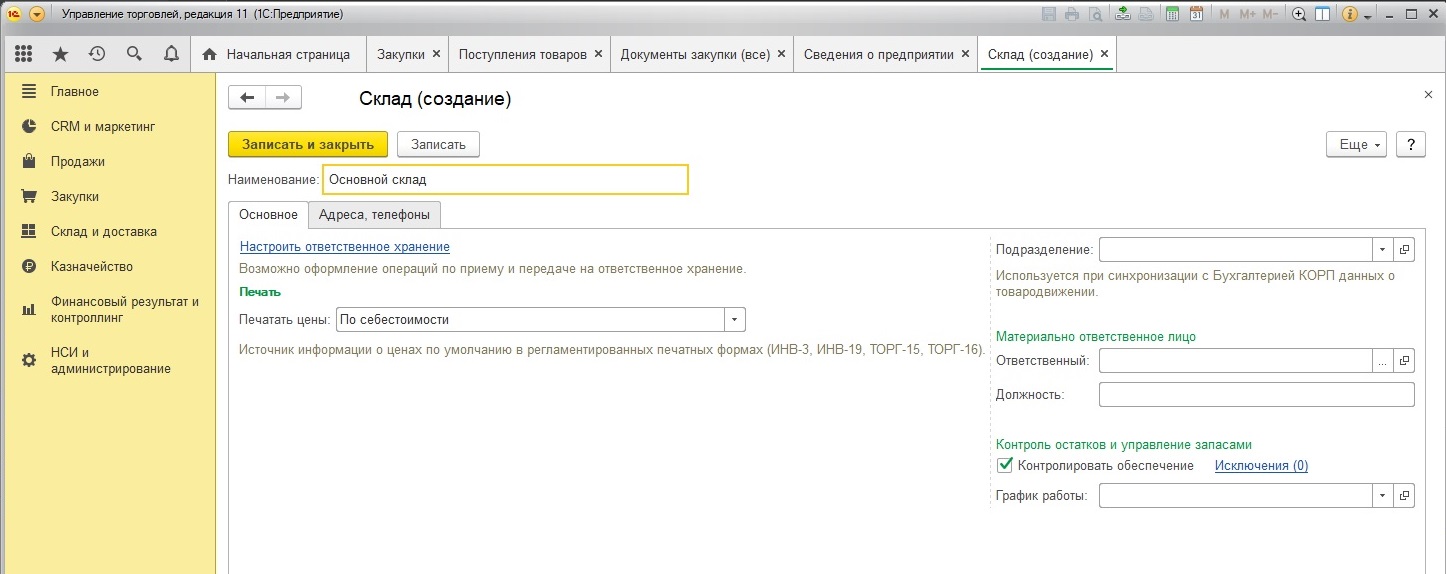
Заходим "Закупки" -> документы закупки (все) -> создать -> приобретение товаров и услуг -> закупка у поставщика. На вкладке основное заполняем поле поставщик. Переходим к вкладке "товары" и заполняем нужные поля. Нажимаем провести и закрыть.
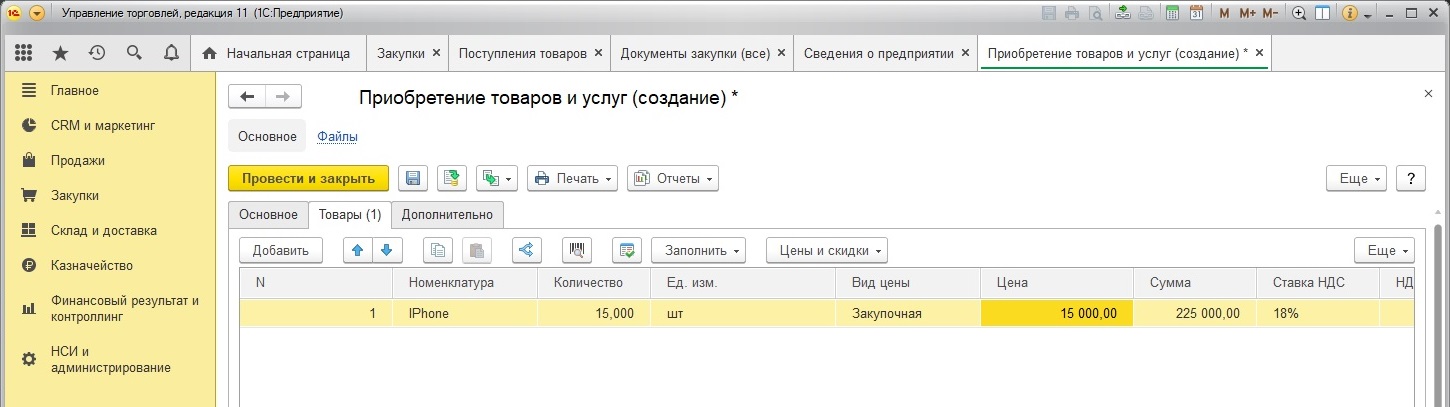
Многомерные комплектации в ReadyScript - это возможность создавать 2 и более параметра у товара. Например, платье может содержать параметры: цвет и размер. ReadyScript поддерживает автоматический импорт данных параметров из 1С. Ниже мы расскажем как настроить несколько параметров у товара в 1С.
Открываем "нси и администрирование" -> настройка нси и разделов -> номенклатура -> разрезы учета -> ставим галочку характеристики номенклатуры. Откройте страницу с номенклатурой, правой кнопкой нажмите по виду номенклатуры -> изменить.
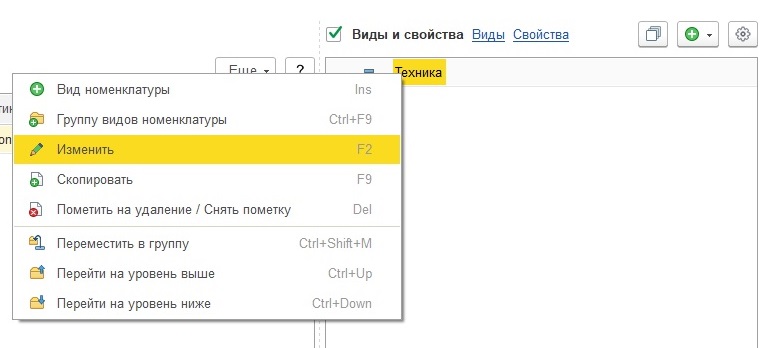
Нажимаем -> "еще" -> разрешить редактирование реквизитов. Поставить галочку на характеристики - общие для этого вида номенклатуры. записать. Открыть вкладку доп. реквизиты. В окне реквизиты характеристик -> создать. Назовем характеристику цвет. Нажимаем записать.
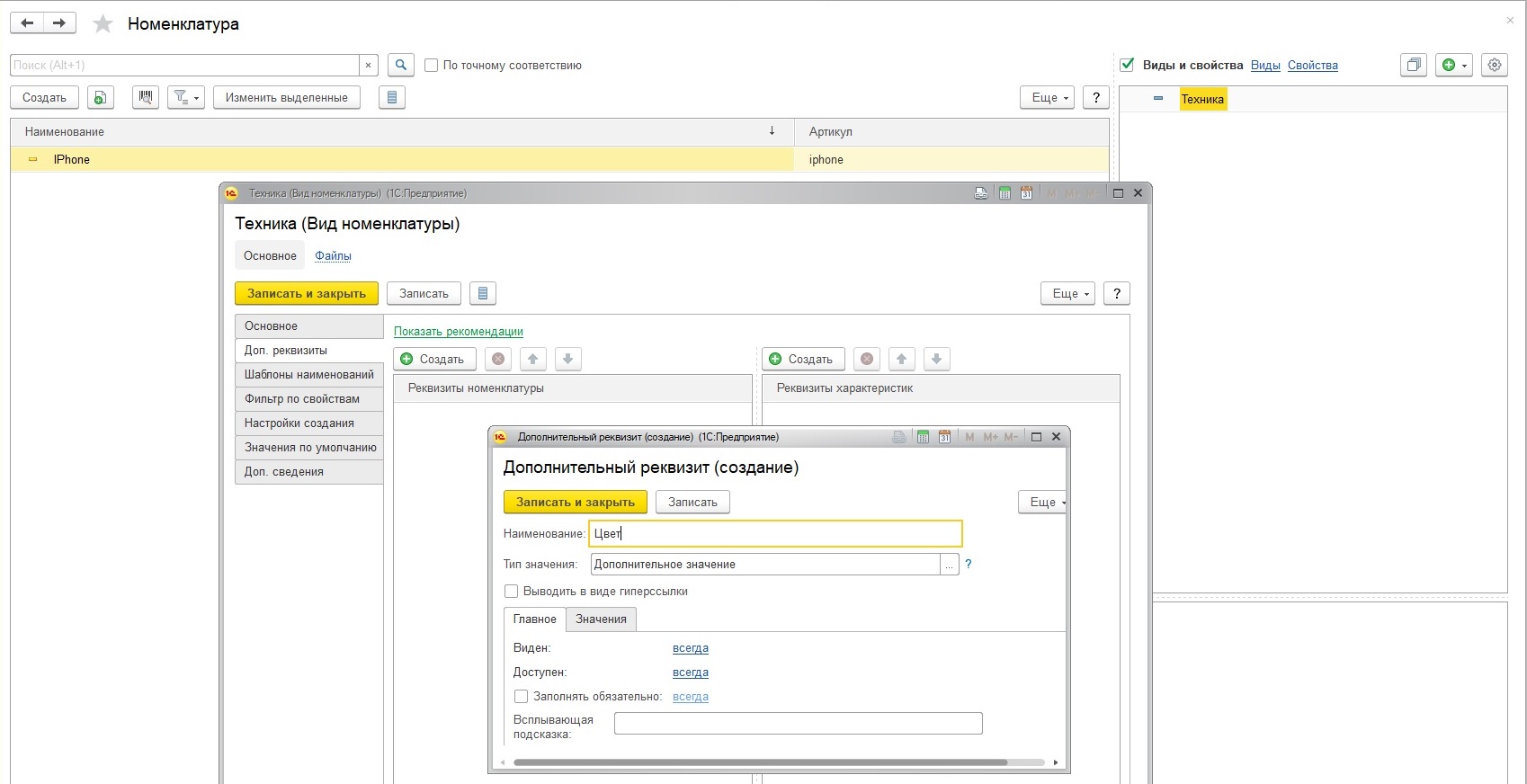
Задаем значения характеристик. Открываем вкладку "значения" -> создать.
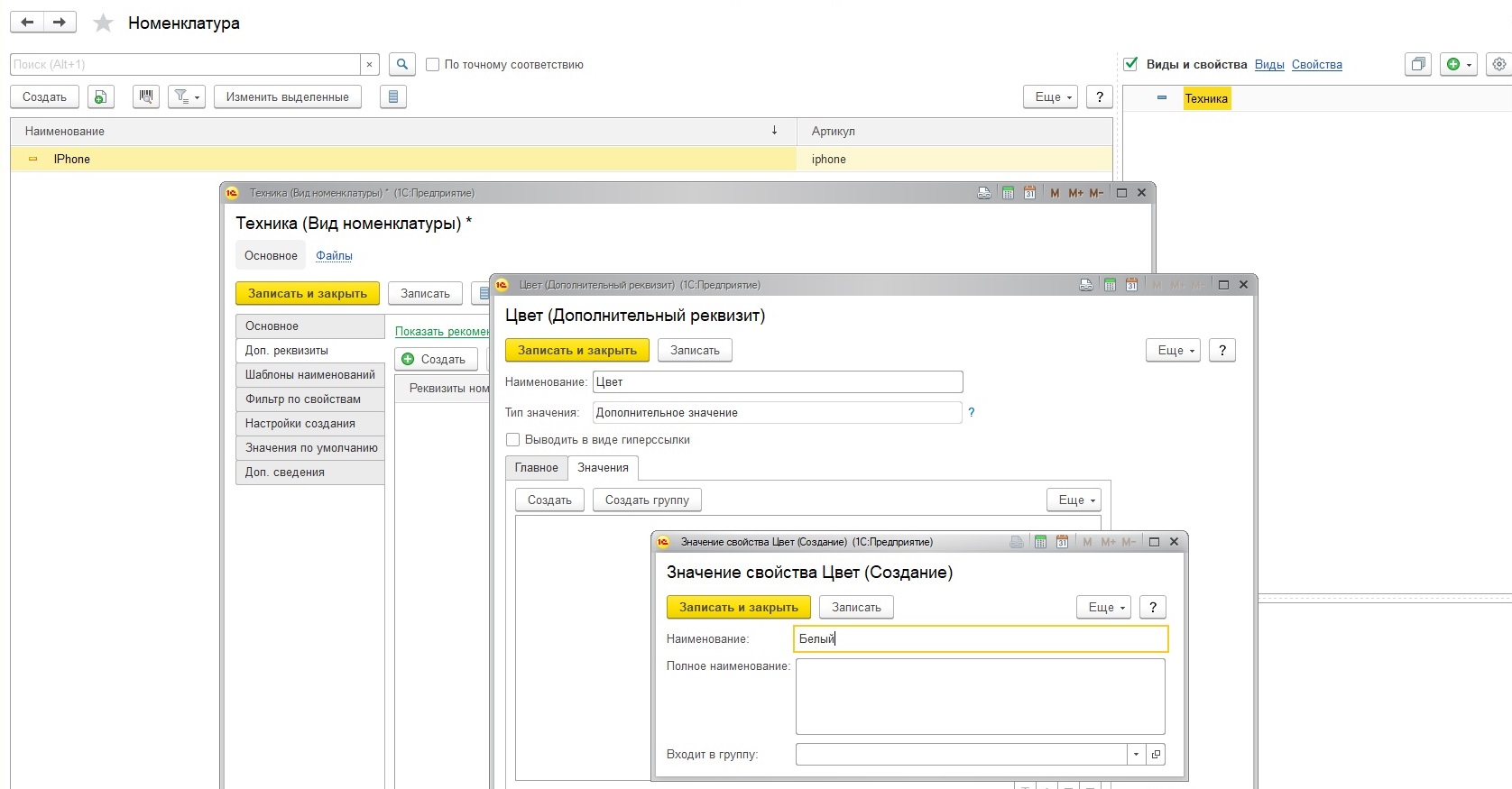
Заполняем наименование -> записать и закрыть. Таким же образом создаем характеристику объем памяти со значениями 16 и 32. результат ниже.
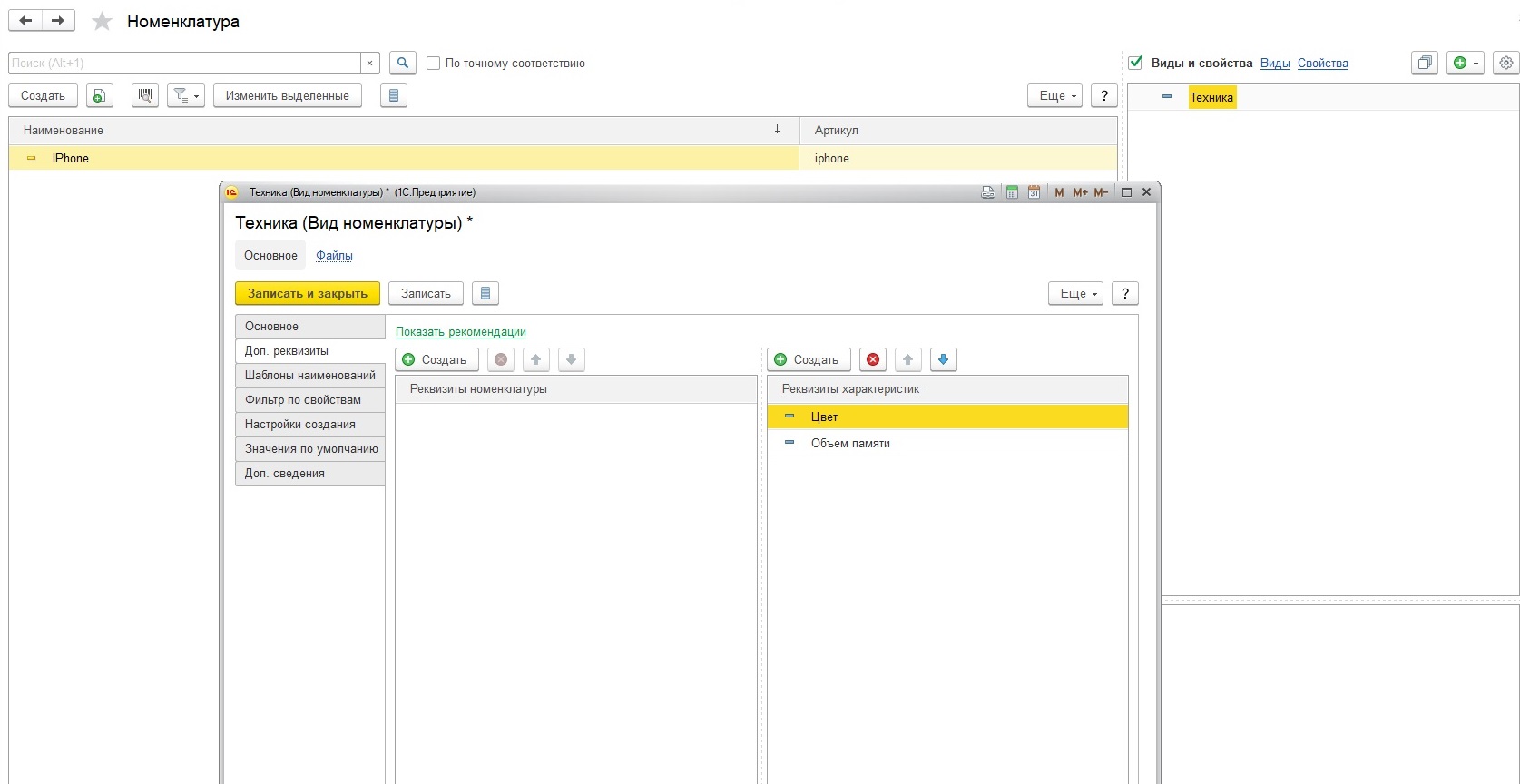
Нажимаем записать и закрыть. Чтобы задать характеристики номенклатуры, открываем товар -> вкладка реквизиты -> основные параметры учета. Выбираем заново вид номенклатуры. В поле характеристики нажимаем на список(0) -> создать. Создадим 2 комплектации черный 16гб и белый 32гб. Заполняем название и значения характеристик.
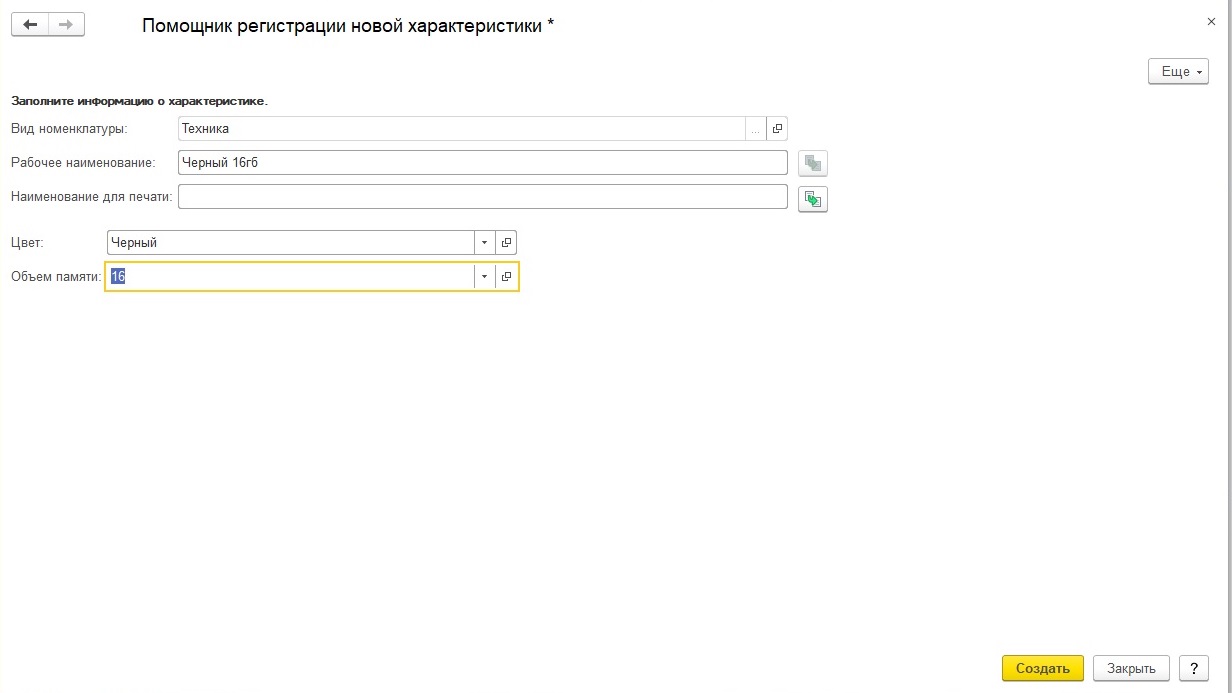
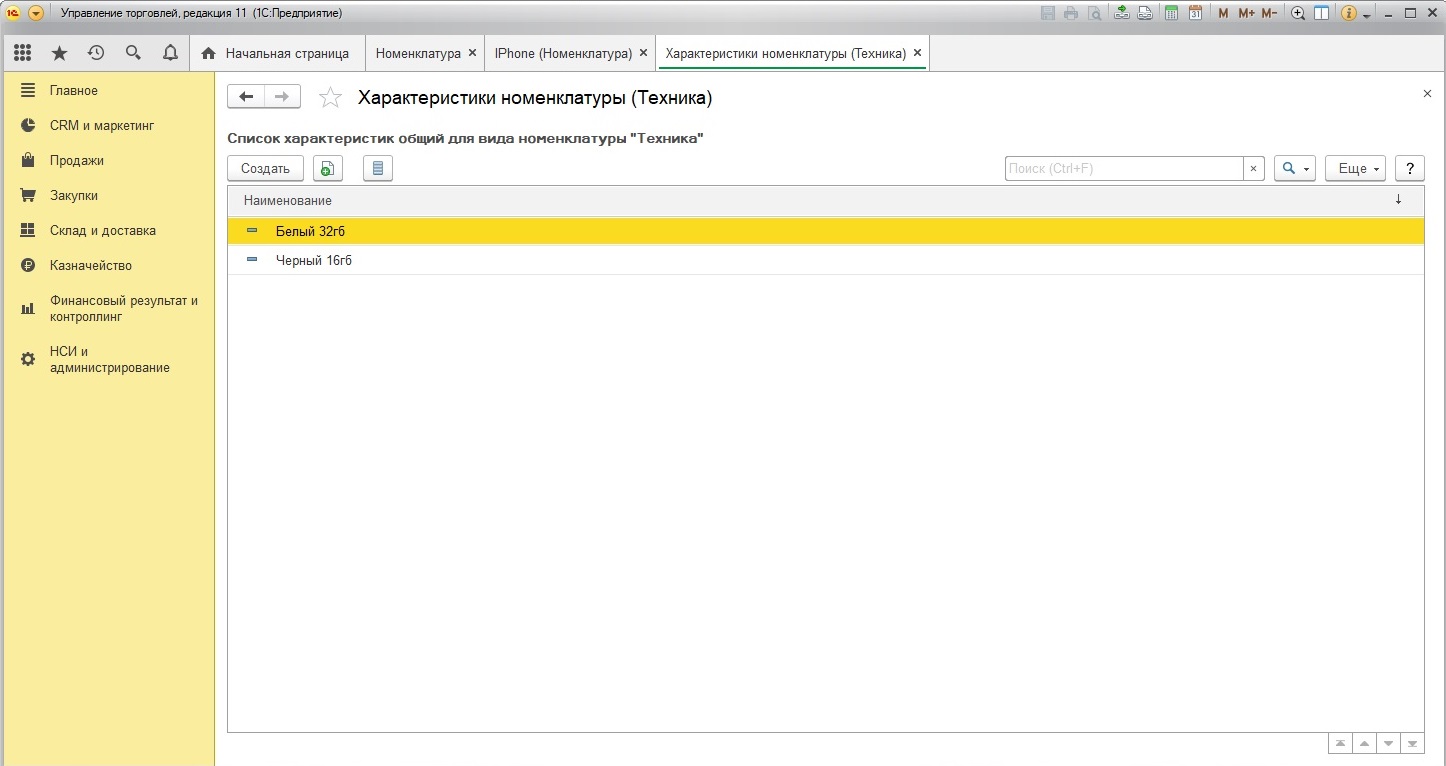
Для начала создаем обмен с сайтом. Нажимаем на кнопку "НСИ и администрирование". В открывшемся окне ищем раздел "Настройка интеграции" и в нем нажимаем на "Обмен с сайтом"
Ставим галочку "Использовать обмен с сайтом" и нажимаем "Записать" Нажимаем на кнопку "Настройки обмена с сайтом"
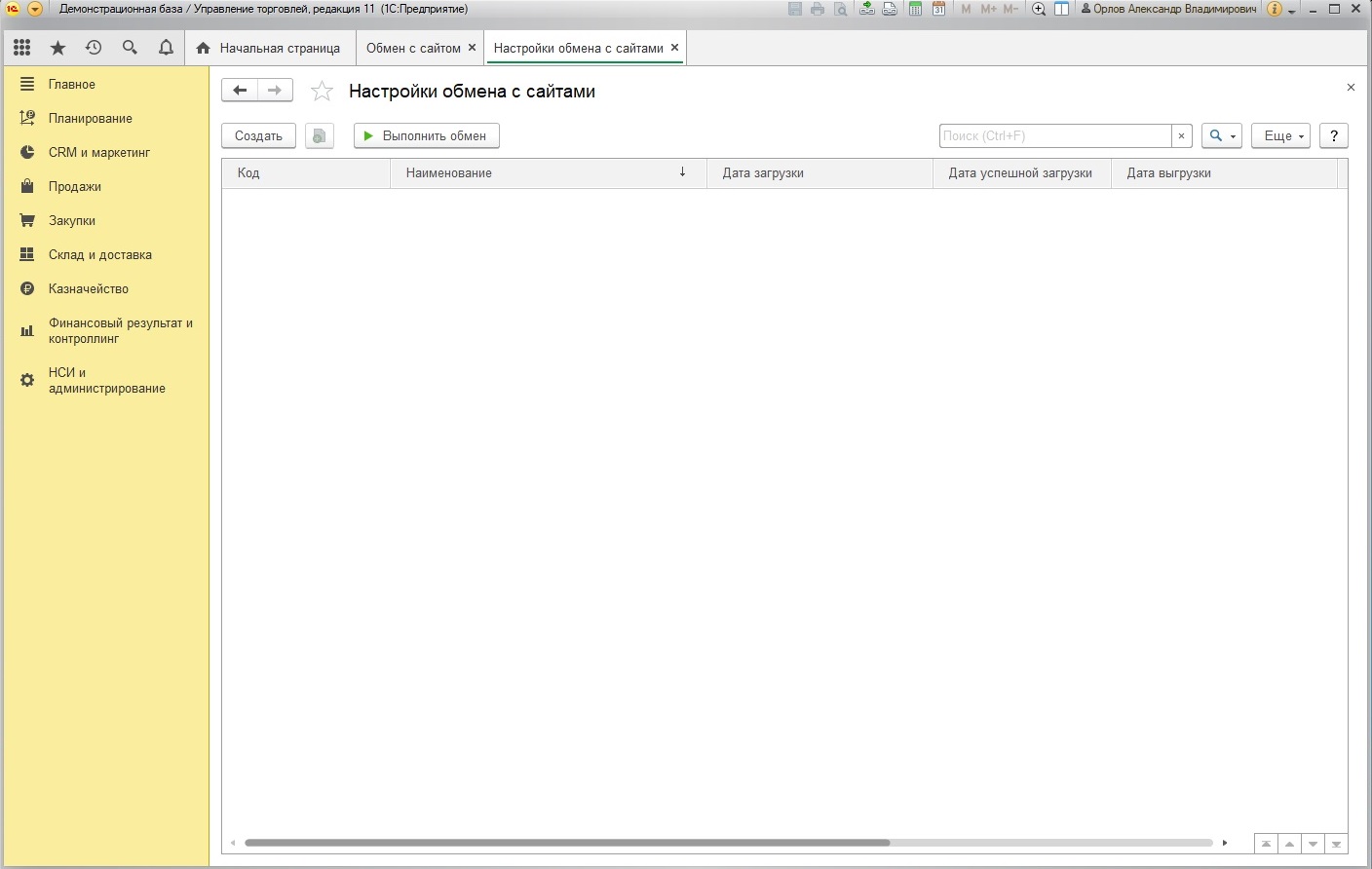
Нажимаем "Создать".
Во вкладке "Основные настройки" ставим галочки "Выгрузка товаров" и "Обмен заказов" Адрес сайта копируем из административной панели вашего сайта. Найти его можно в меню "Товары" -> "Обмен данными с 1С"
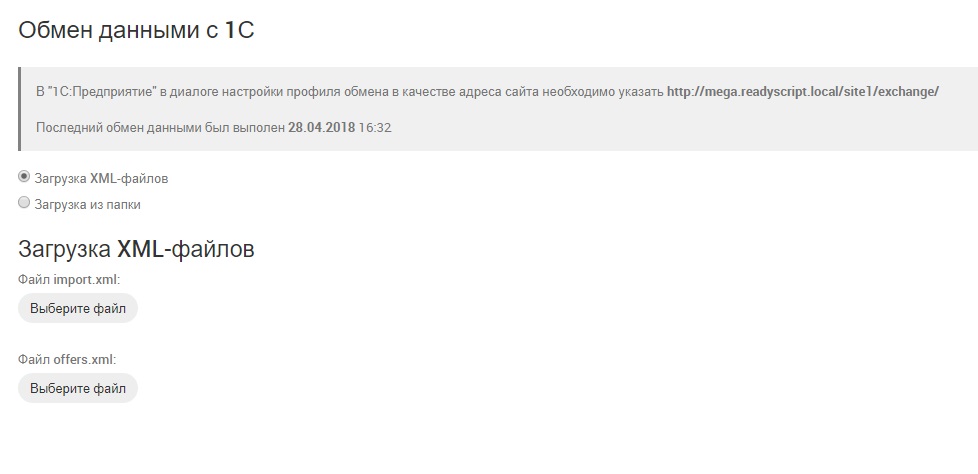
Вводим логин и пароль пользователя-супервизора на вашем сайте. Если данные совпадают, при попытке проверить соединение появится сообщение об успешном соединении с сайтом.
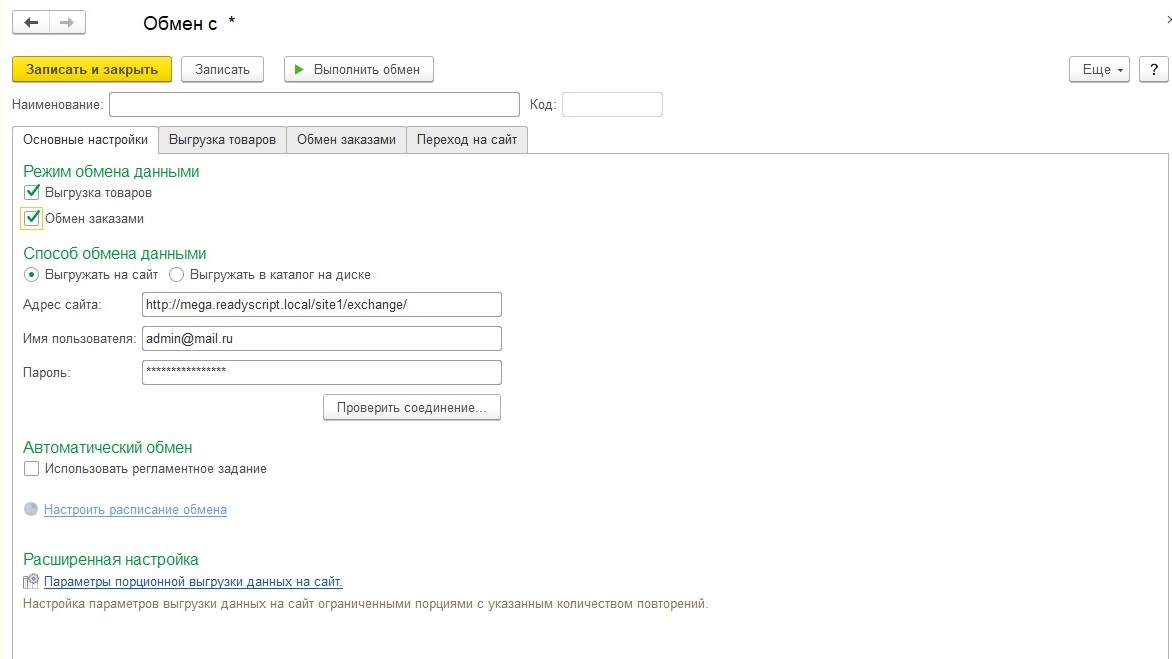
Переходим на вкладку "выгрузка товаров". Выбираем вашу организацию. В поле "Использовать узел обмена для" выбираем "Выгрузки на сайт описания товаров, типов цен, остатков." В разделе выгружаемые данные ставим галочку "Каталог товаров", "Файлы изображений" и "Цены по соглашениям и остатки товаров на складах". Выберите склады для загрузки на сайт. В поле "Отбор" установить галочку "Номенклатура", вид сравнения - "В группе из списка". В значении - ваша номенклатура.
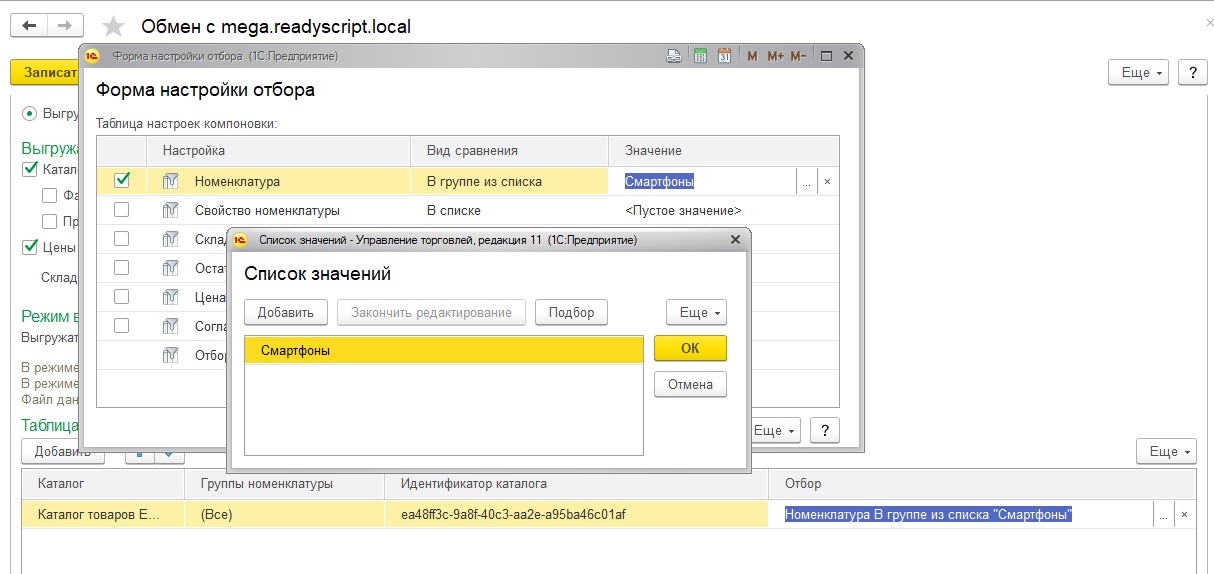
Для обмена заказами у вас должны быть включены заказы в 1С. Включить их можно константой "Использовать заказы клиентов". Как включать константы было описано ранее. В настройке обмена с сайтом ставим галочку "Обмен заказами"
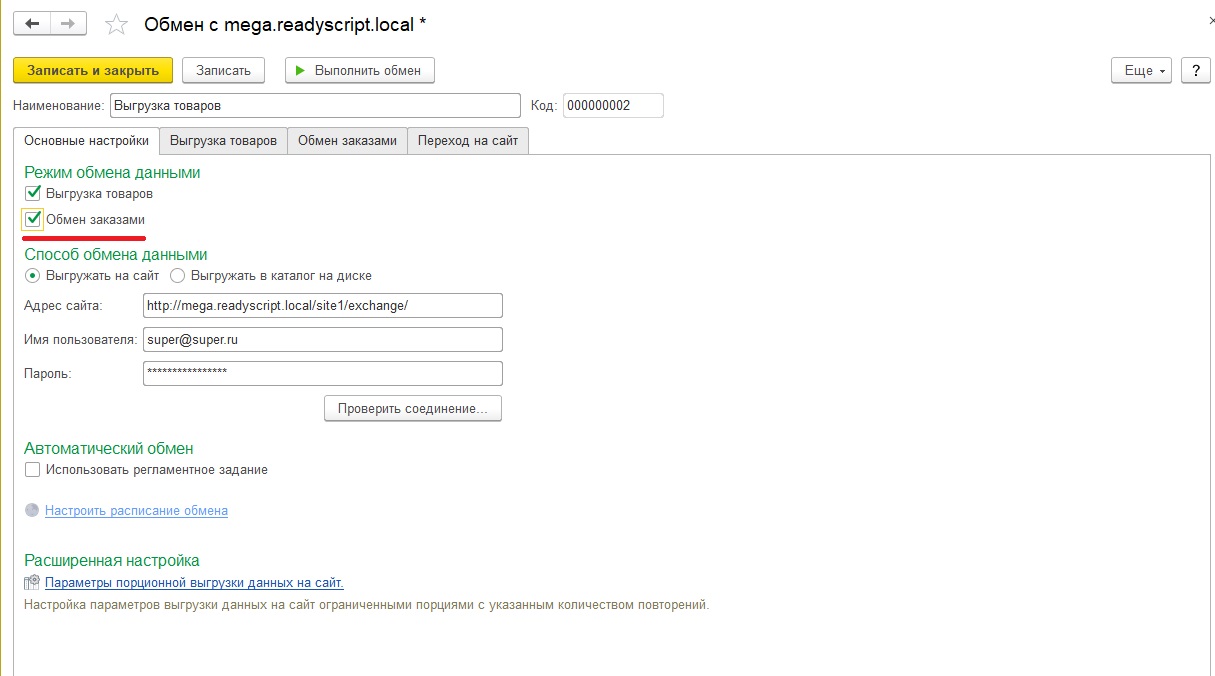
Переходим на вкладку "Обмен заказами" Некоторые поля, в частности такие как "Дата заказа на сайте" потребуют создания дополнительных реквизитов, в которых будут хранится приходящие от сайта сведения. В данном случае это "Дата заказа на сайте". Для создания реквизита нажмите на поле с установкой этого реквизита и далее "Показать все". Откроется окно с доступными реквизитами При создании реквизита необходимо задать этому реквизиту соответствующий тип:
Укажите следующие параметры:
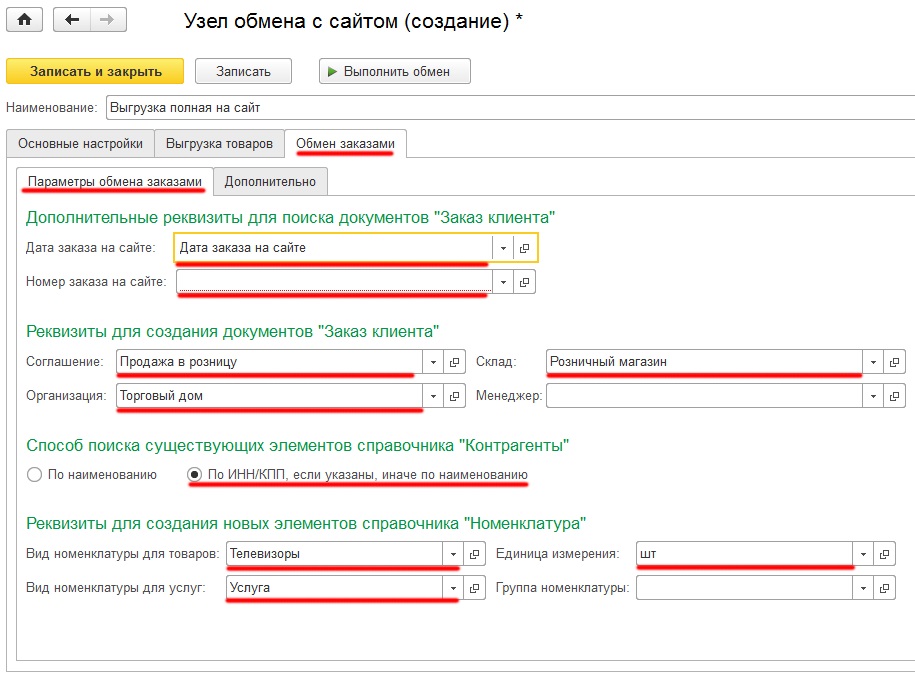
Завершить редактирование. Настройка обмена товарами и заказами закончена.