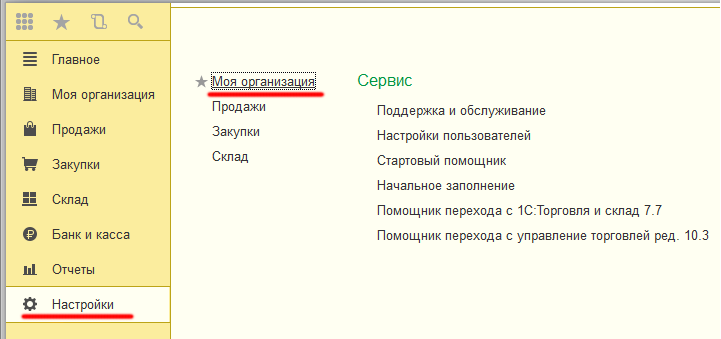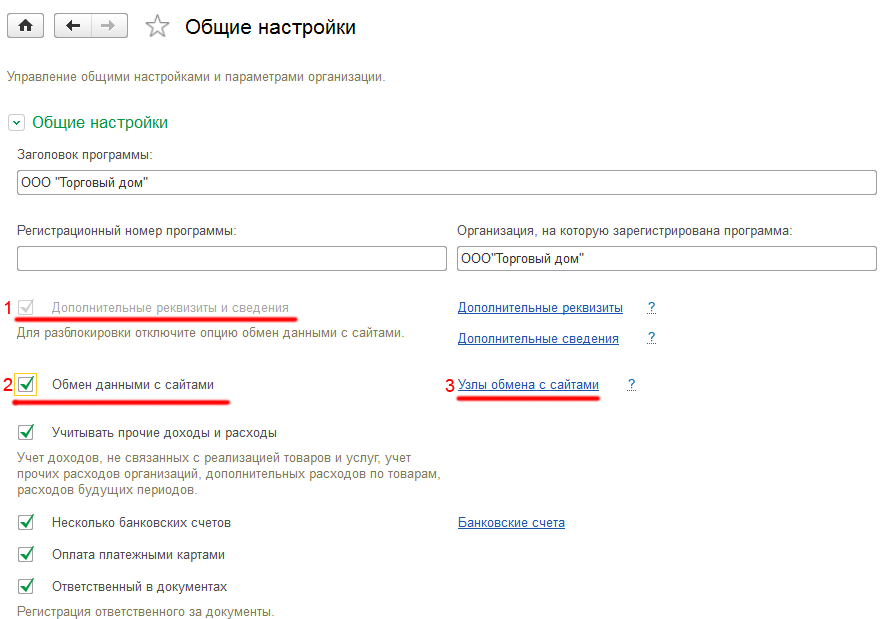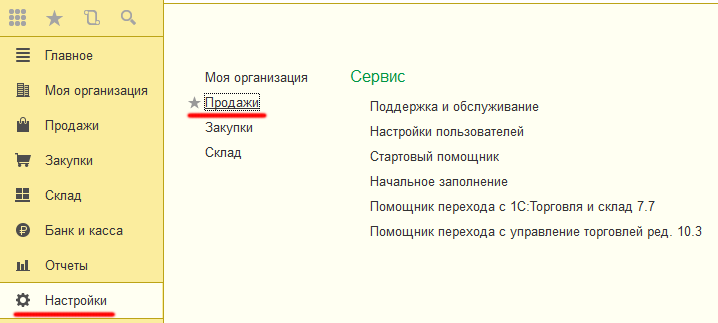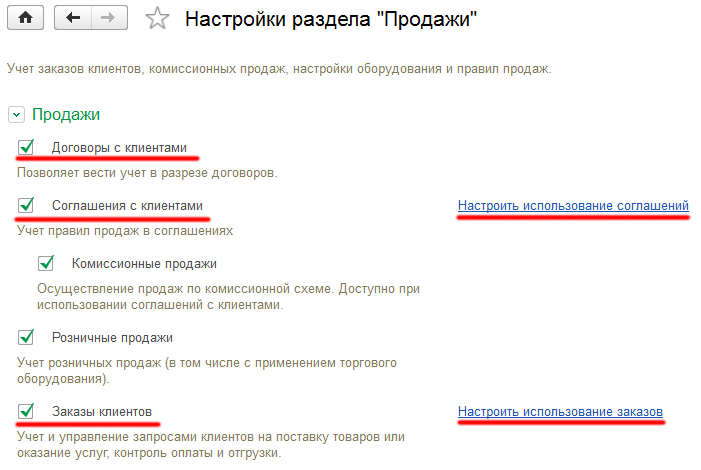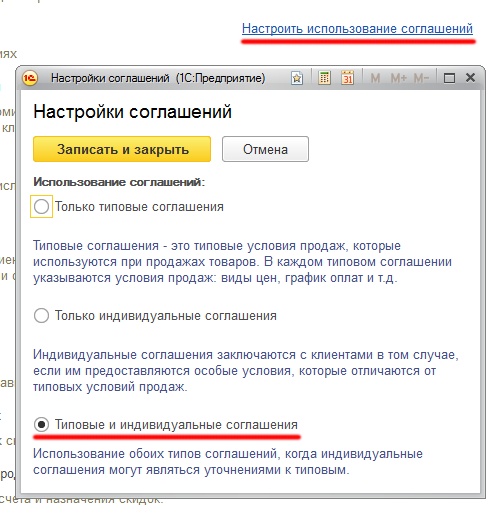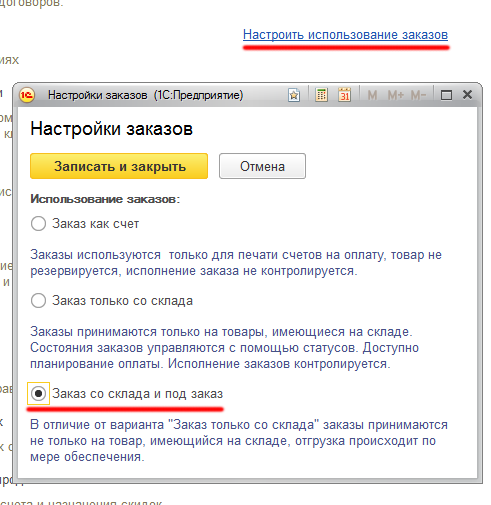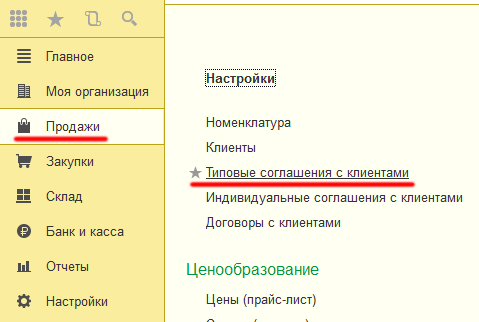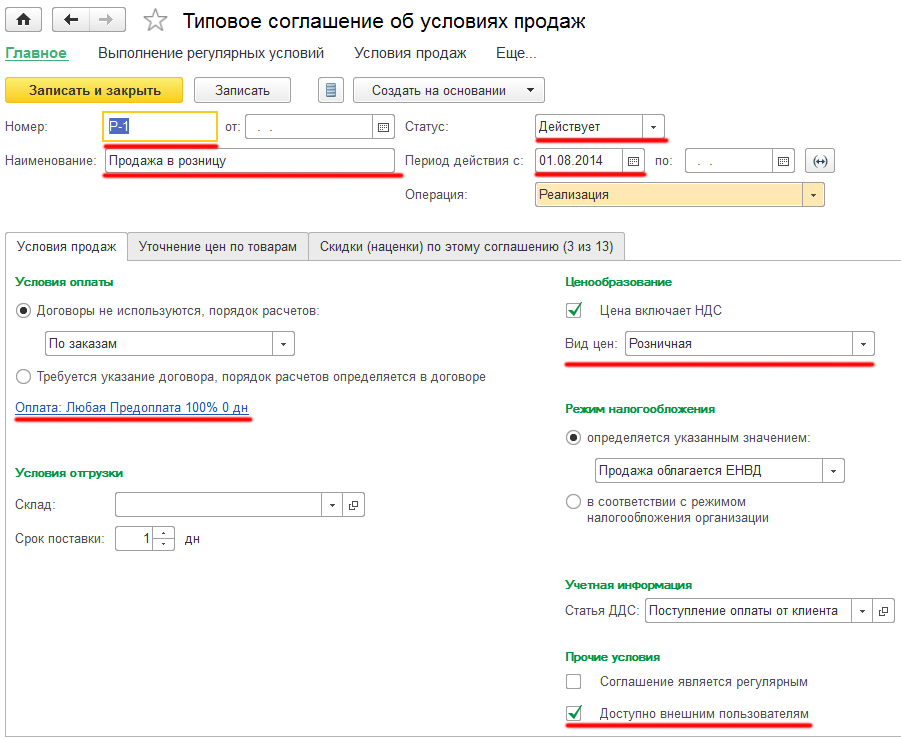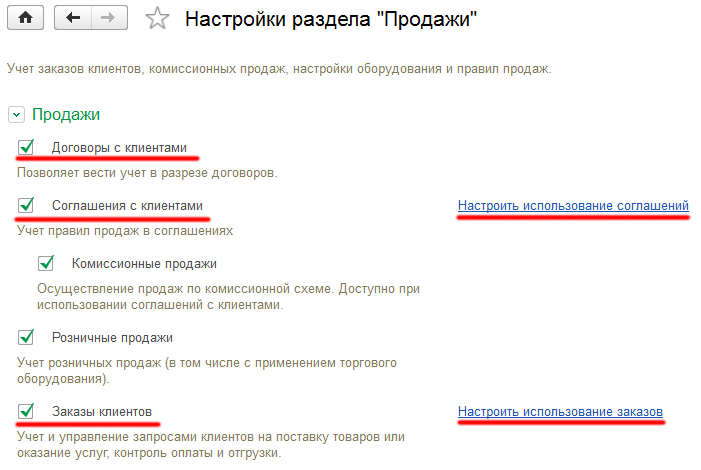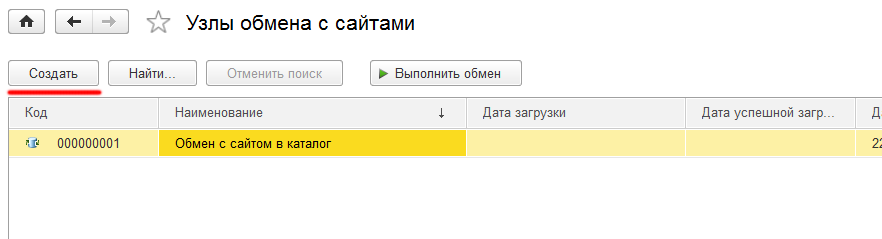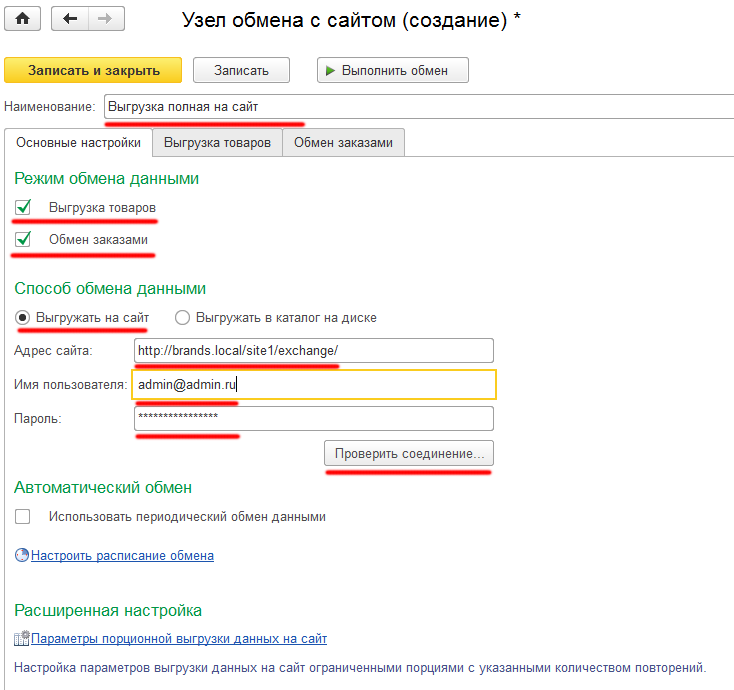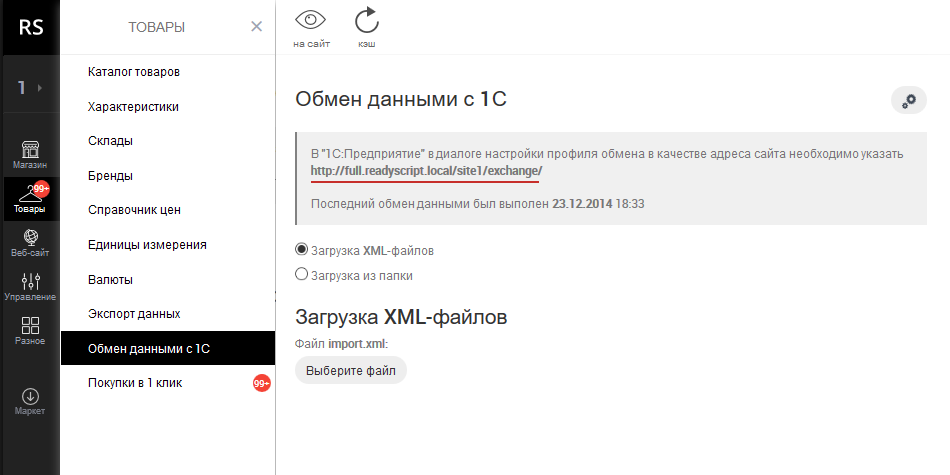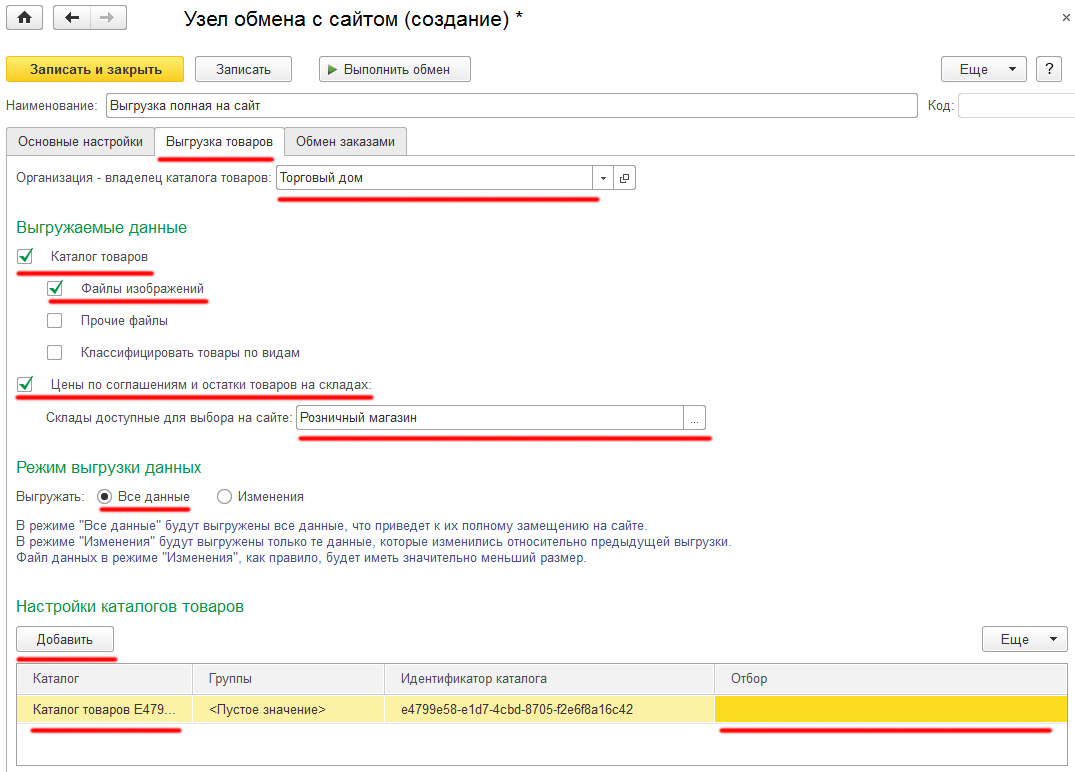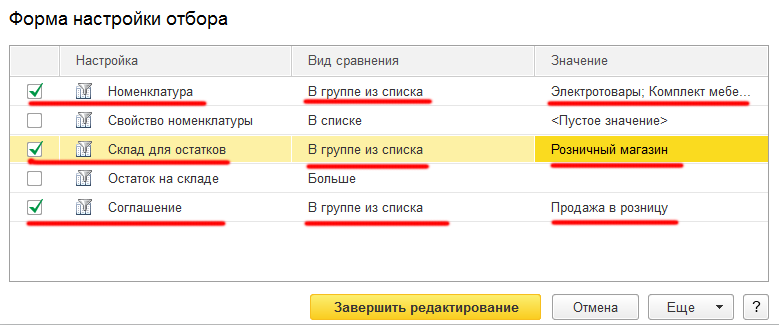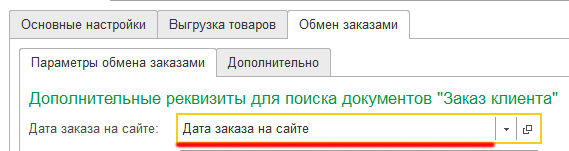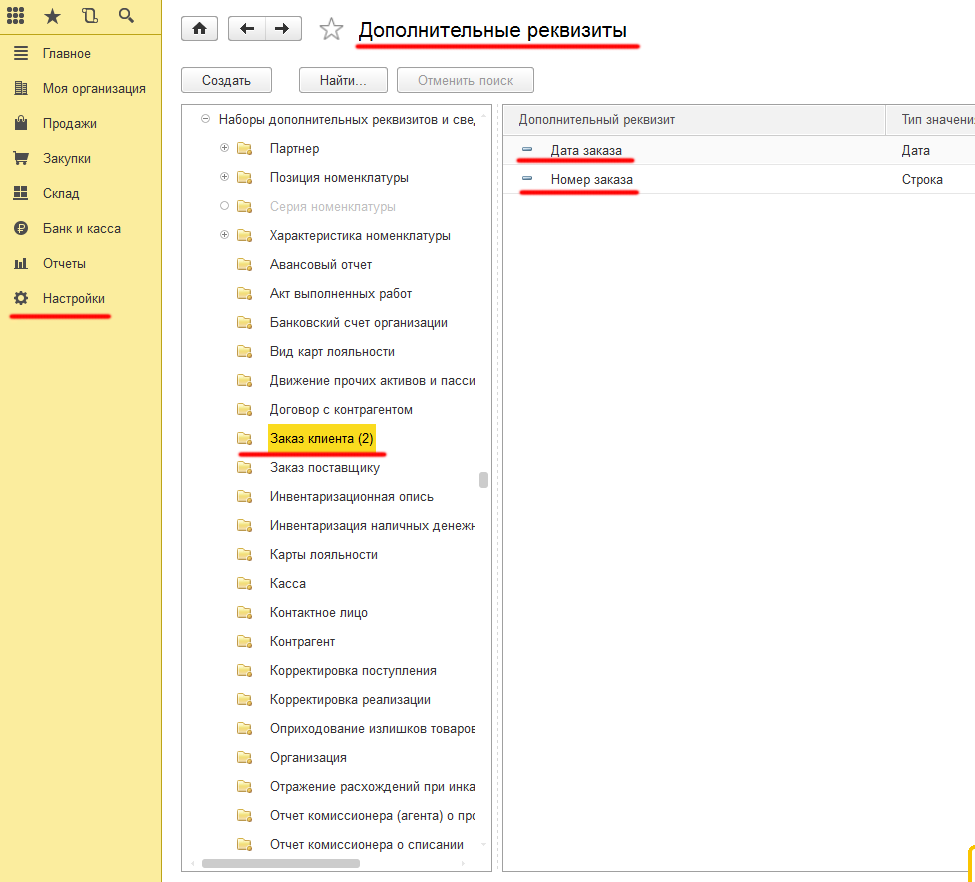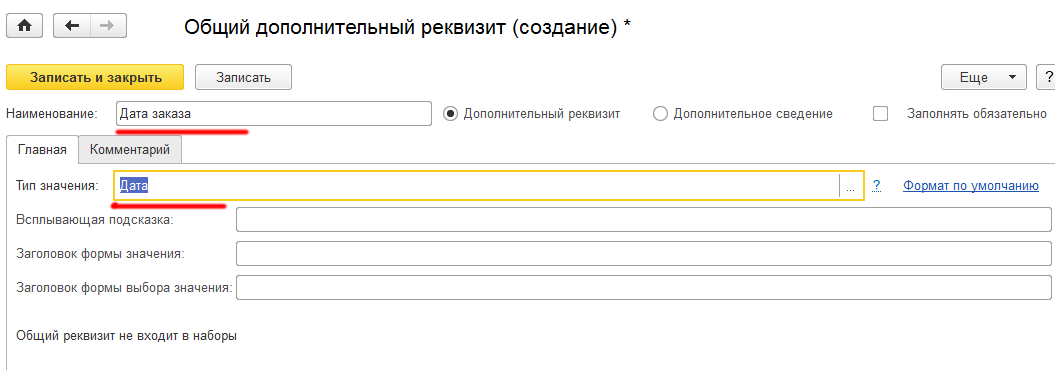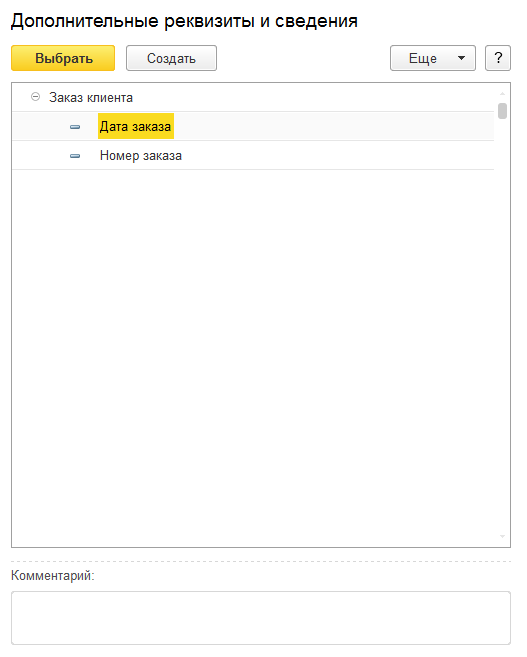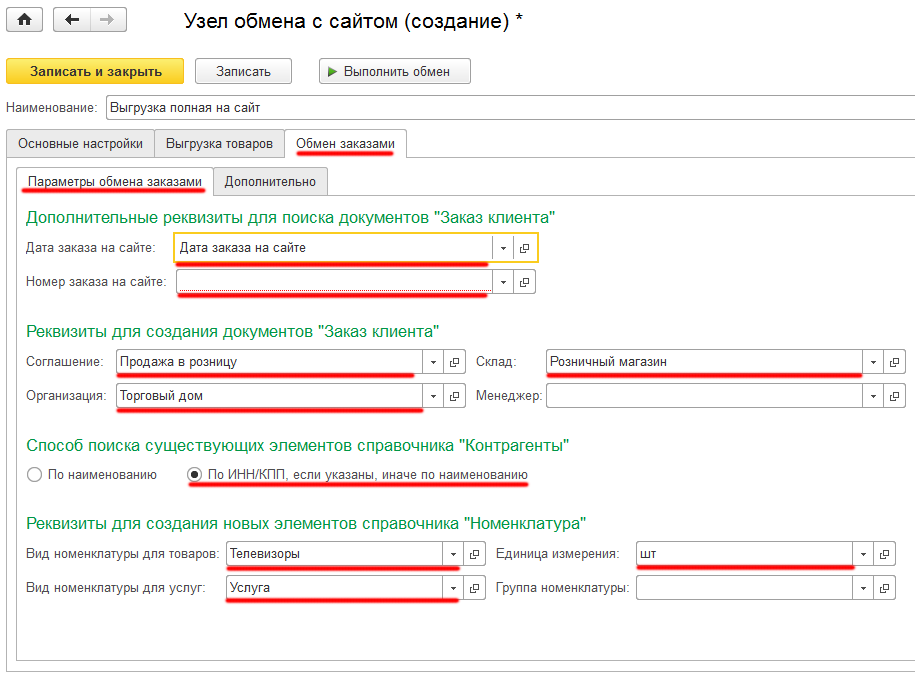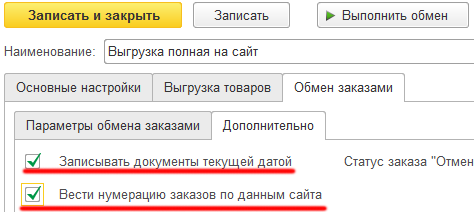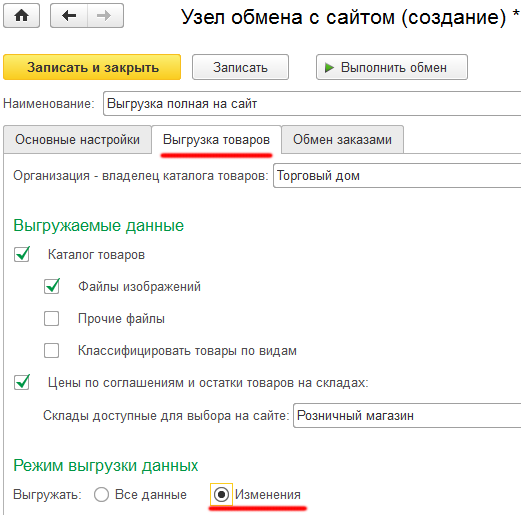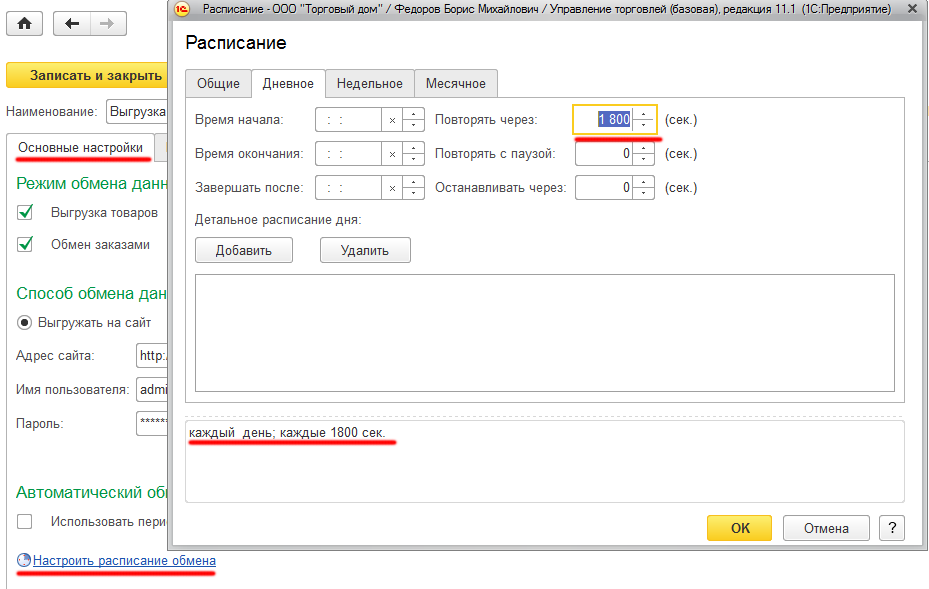- Заметки
- Обратите внимание, что настройка и осуществление обмена данными возможна только в редакции платформы ReadyScript "Гипермаркет" и "Мегамаркет".
Настройка параметров 1С «Управление торговлей 11.1.9.X»
Создание полной выгрузки товаров
УТ 11.1.9 существенно отличается по интерфейсу от предыдущих версий.
- Перейдите в 1С в раздел Настройки → Моя организация.
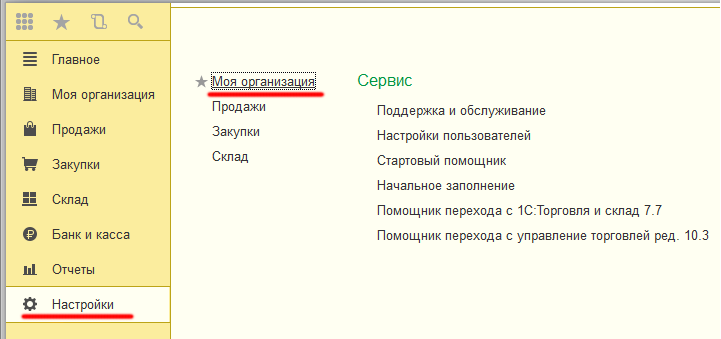
Настройки → Моя организация
- Отметьте галочку Дополнительные реквизиты и сведения. Далее отметьте галочку Обмен данными с сайтами. Появится возможность задать узлы обмена с сайтом.
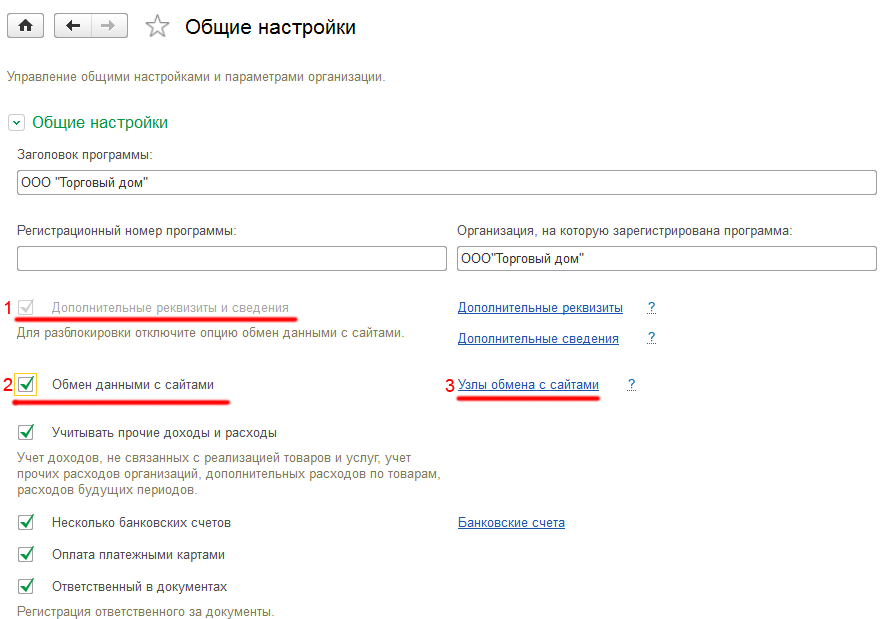
Моя организация
- Перейдите в раздел Настройки → Продажи.
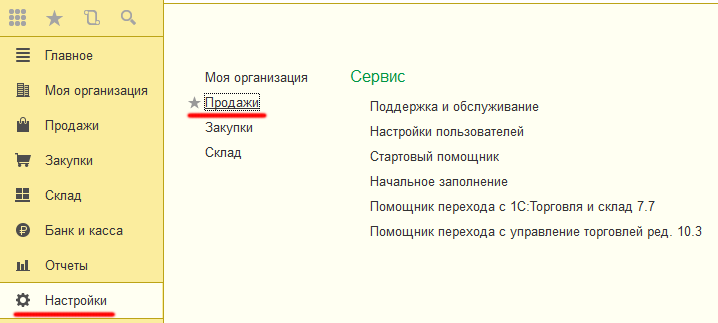
Настройки с переходом в Продажи
- Отметьте в настройках продаж:
- Галочку Договоры с клиентами
- Галочку Соглашения с клиентами
- Галочку Заказы клиентов
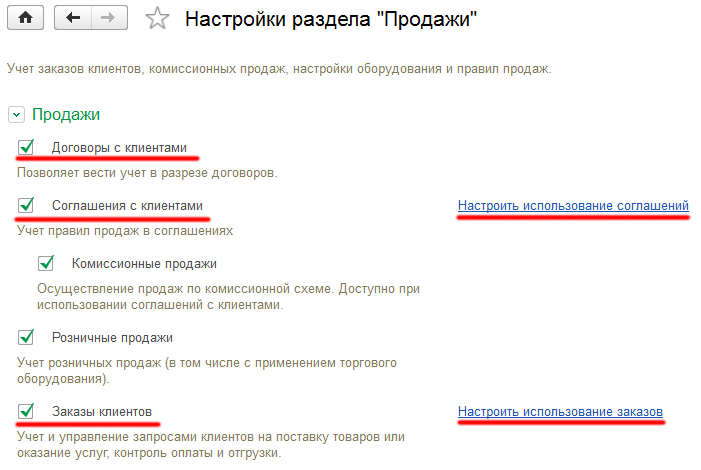
Настройки раздела - Продажи
- Нажмите на ссылку Настроить использование соглашений. Появится соответствующее окно. Поставьте вариант в значение Типовые и индивидуальные соглашения. Нажмите записать и закрыть.
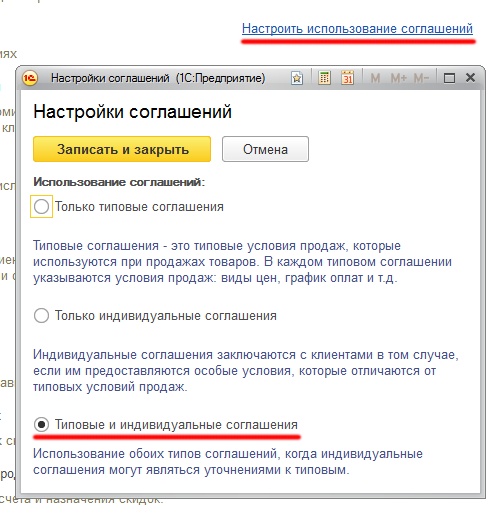
Настройка использования соглашений
- Нажмите на ссылку Настроить использование заказов. Появится соответствующее окно. Поставьте вариант в значение Заказ со склада и под заказ. Нажмите записать и закрыть.
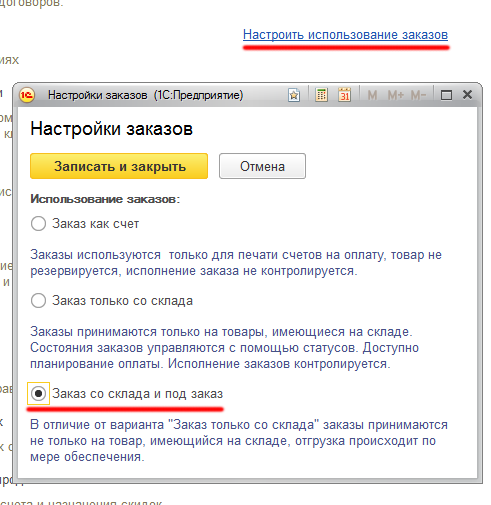
Настройка использования заказов
- Перейдите в раздел Продажи → Типовые соглашения с клиентами. Соглашения будут использоваться в дальнейшем для выгрузки на сайт, т.к. они будут представлять из себя цены на сайте. Если соглашений не было до этого создано, создайте его, нажав на кнопку "Создать". Если было создано ранее, то отредактируйте его.
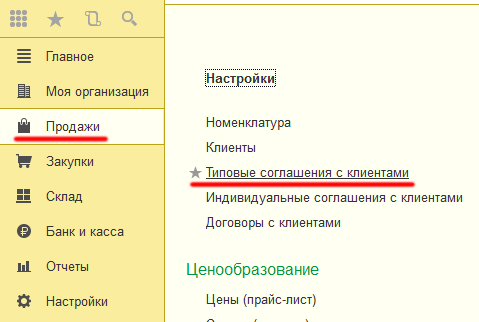
Продажи → Типовые соглашения с клиентами
Укажите следующие данные:
- Номер типового значения
- Наименование
- Статус - Действует
- Период действия с
- Укажите тип оплаты - Предоплата
- Вид цены
- Доступно внешним пользователям - обязательный параметр. Если его не указать, то цены товаров не будут выгружаться из 1С.Если такого параметра нет, то необходимо обратится к специалисту по 1С.
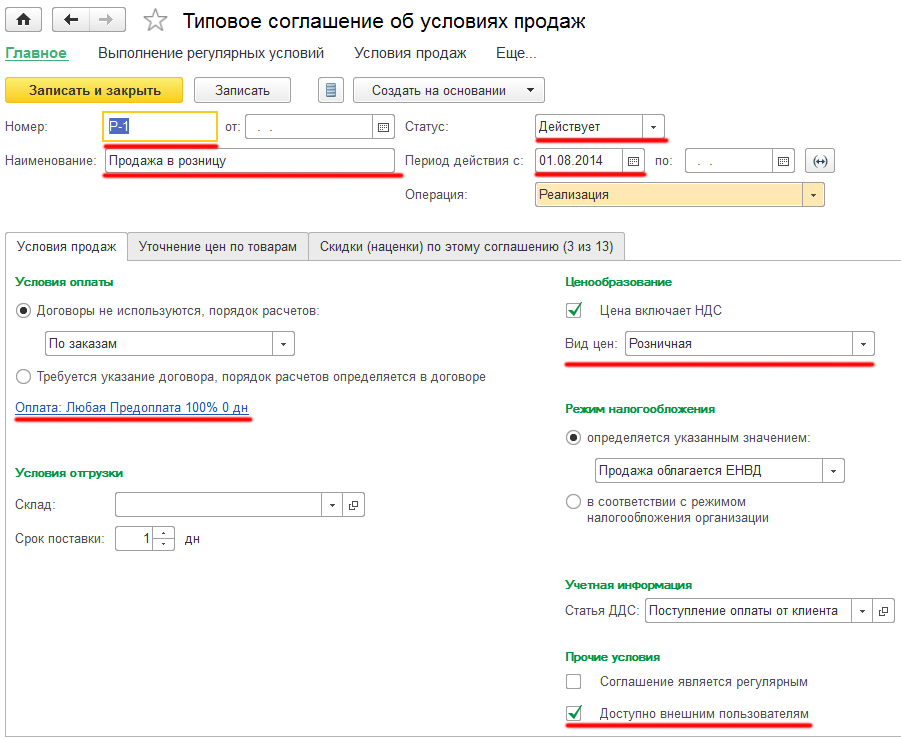
Настройки → Моя организация → Узлы обмена с сайтами
Сохраните это соглашение. Соглашений должно быть столько же, сколько цен вы хотите видеть на сайте.
- Перейдите в Настройки → Моя организация → Узлы обмена с сайтами.
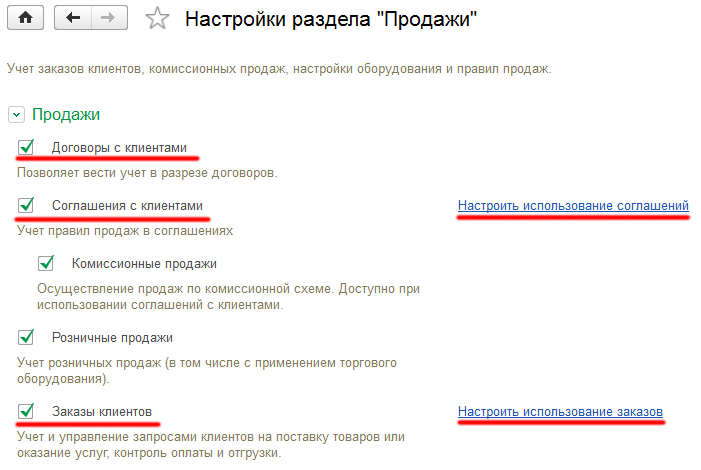
Настройки раздела - Продажи
- Нажмите на кнопку Создать.
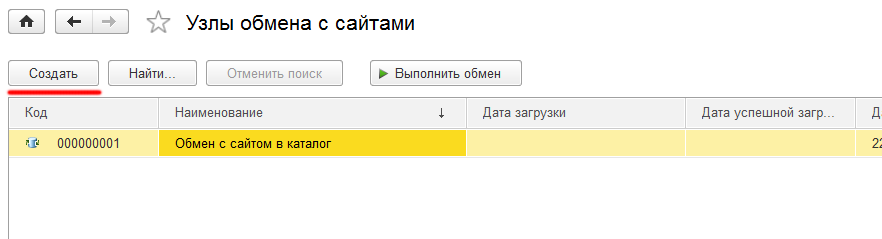
Кнопка - создать узел обмена данными
- Появится окно создания выгрузки. Перейдите во вкладку Основные настройки. Здесь необходимо указать соответствующие параметры и после этого нажать Проверить соединение. Если всё указано правильно, то будет сообщение об успешном соединении, в противном случае необходимо проверить правильность заполнения полей.
Укажите следующие параметры:
- Наименование
- Галочка Выгрузка товаров - нужна, чтобы включить обмен товарами
- Галочка Выгрузка заказов - нужна, чтобы включить обмен заказами
- Способ обмена - выгружать на сайт
- Поле адрес сайта - указать значение из раздела на Вашем сайте Товары → Обмен данными с 1С
- Имя пользователя - указать имя пользователя под которым Вы заходите в систему и который состоит в группе администраторы.
- Пароль - укажите пароль пользователя под которым Вы заходите в систему и который состоит в группе администраторы.
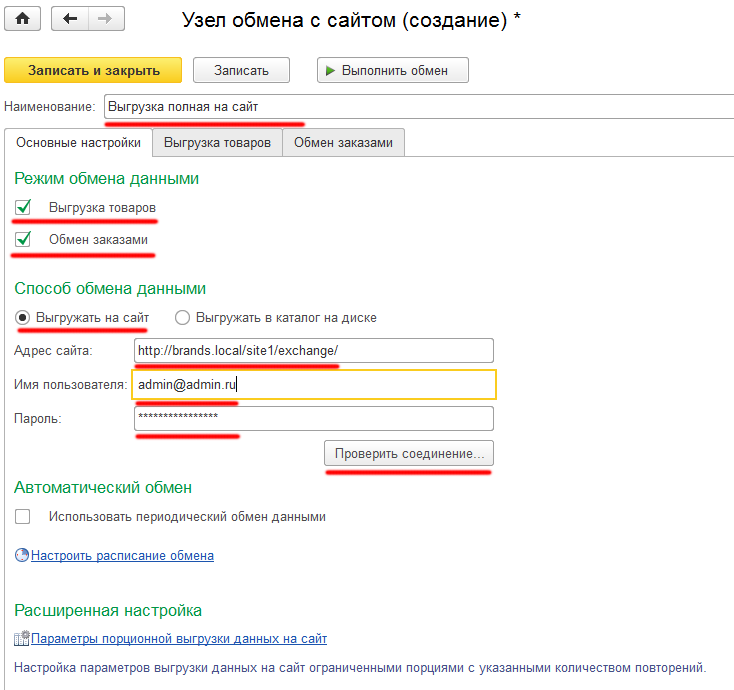
Вкладка - Основные настройки - при создании обмена с сайтом
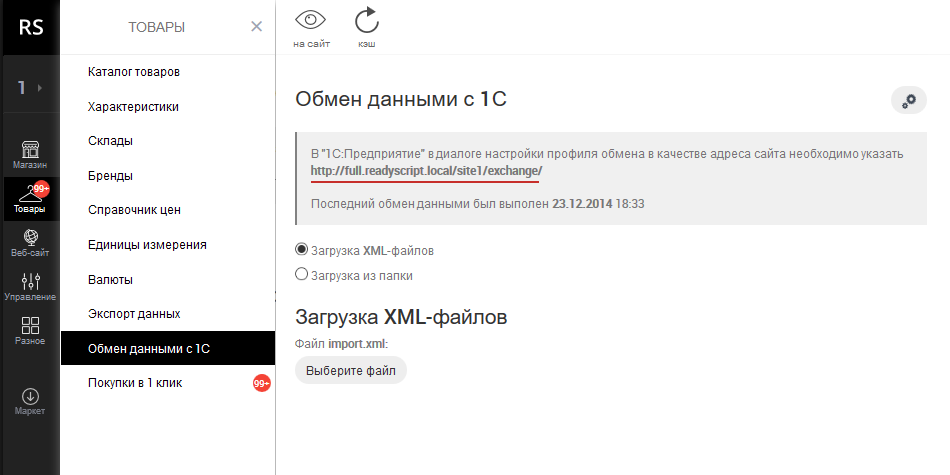
Раздел Товары → Обмен данными с 1С на сайте
- Перейдите в вкладку Выгрузка товаров. Укажите следующие параметры:
- Организация - выберите из списка свою организацию
- Галочка Каталог товаров
- Галочка Файлы изображений
- Галочка Цены по соглашениям и остатки товаров на складах
- Укажите склады доступные для выбора на сайте - склады которые будут попадать на сайт
- Выгржать - Все данные
- Настройки каталога товаров - нажмите создать, чтобы создать каталог для выгрузки на сайт
- После создания строки каталога укажите наименование в поле колонки Каталог.
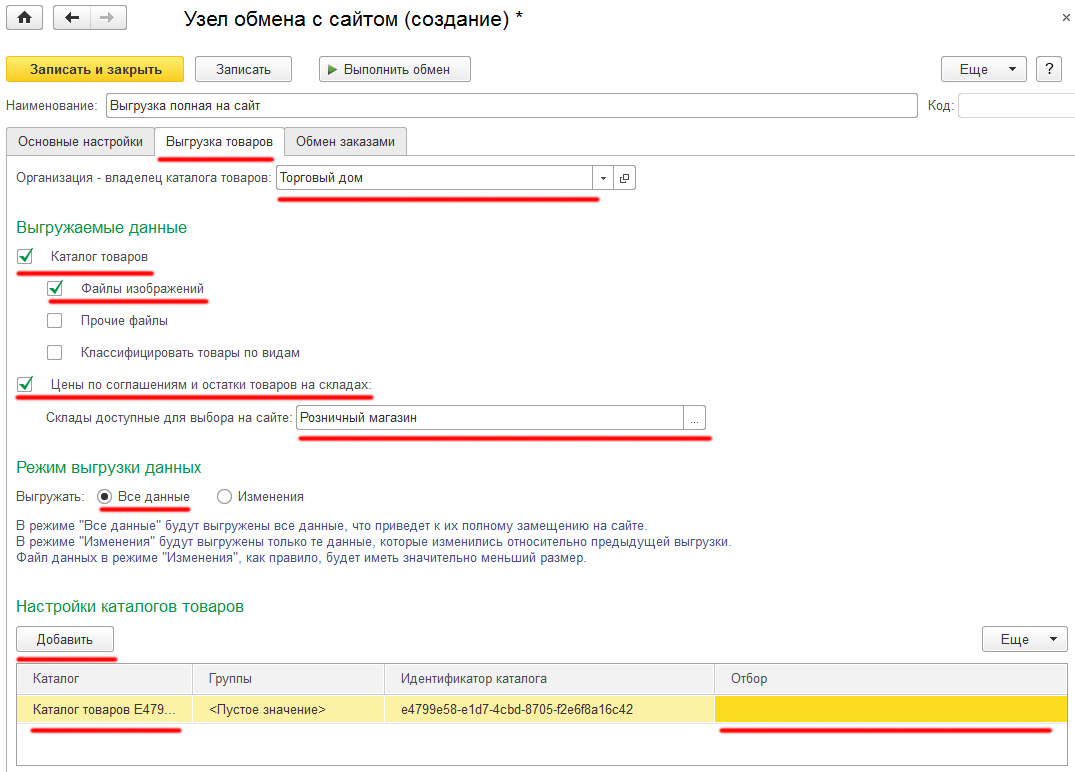
Вкладка - Выгрузка товаров
- После создания строки каталога в колонке, нажмите двойным щелчком в поле Отбор. Появится окно настройки отбора(уточнения). По завершению нажмите завершить редактирование.
- Укажите в поле Номенклатура какие категории или товары конкретно Вам хотелось бы видеть на сайте.
- Укажите в поле Соглашение какие цены у вас будут выгружаться на сайт(Типовые соглашения должны быть предварительно созданы в разделе "Продажи").
- Укажите в поле Склад для остатков склады с которых будут выгружаться остатки.
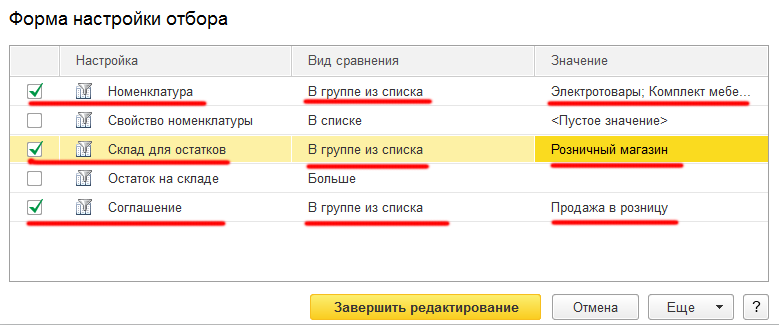
Окно - Отбор номенклатуры для выгрузки на сайт
- Перейдите во вкладку Обмен заказами. Некоторые поля, в частности такие как "Дата заказа на сайте" потребуют создания дополнительных реквизитов, в которых будут хранится приходящие от сайта сведения. В данном случае это "Дата заказа на сайте". Для создания реквизита нажмите на поле с установкой этого реквизита и далее "Показать все". Откроется окно с доступными реквизитами (см. рисунок ниже "Окно c реквизитами для заказов").
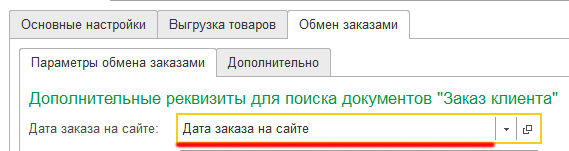
Обязательное поле - Дата заказа
- Заметки
- Если у Вас в списке реквизитов пустой список. То Вам надо перейти в раздел Настройки → Моя организация → Дополнительные реквизиты → Папка "Заказы клиента". Здесь создать недостающие реквизиты.
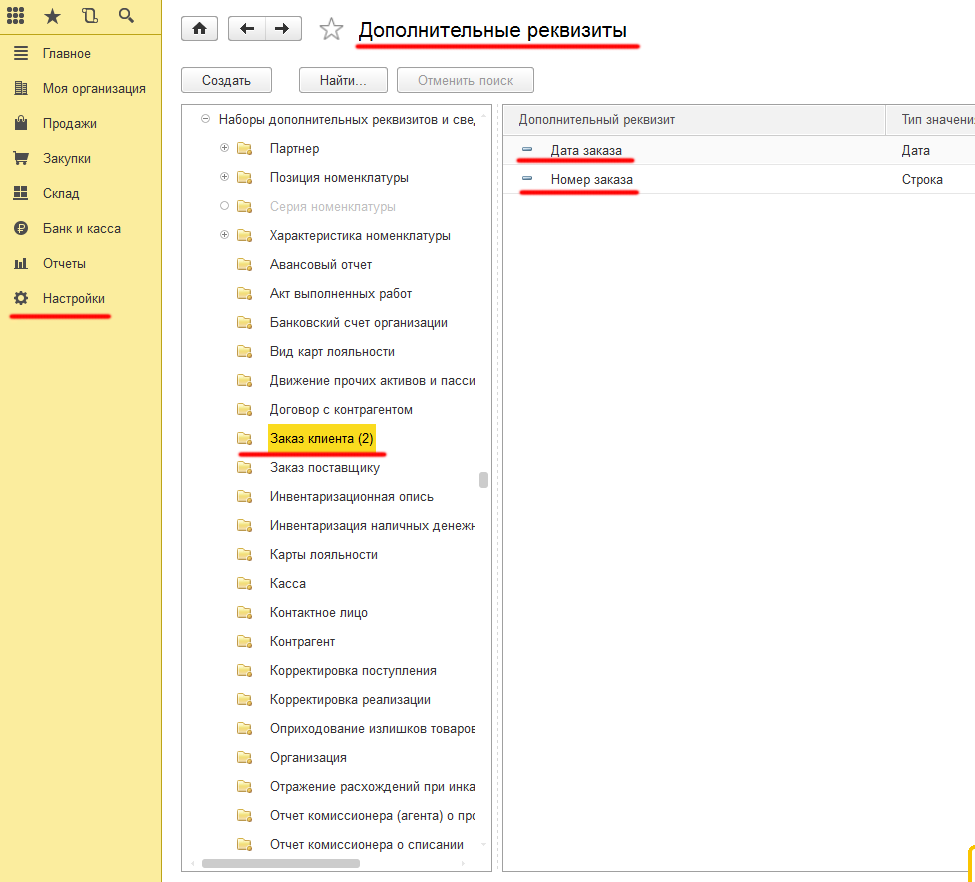
Окно c реквизитами для заказов
При создании реквизита необходимо задать этому реквизиту соответствующий тип:
- Дата заказа на сайте - указать тип Дата
- Номер заказа на сайте - указать тип Строка
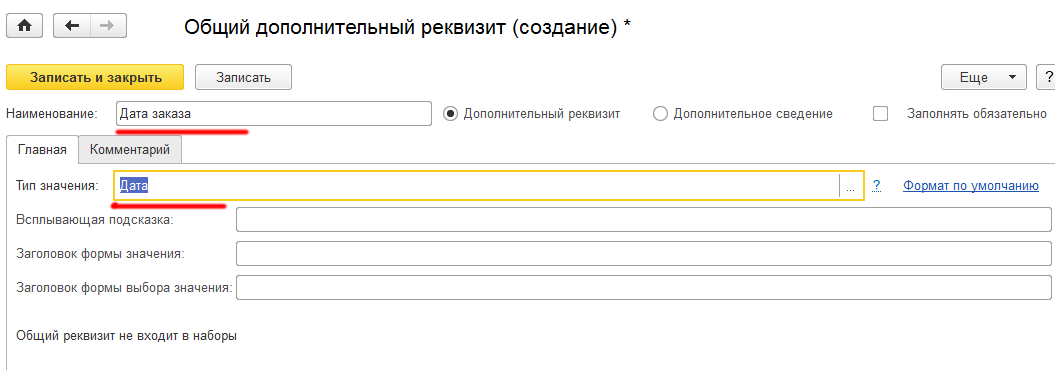
Создание доп. реквизита
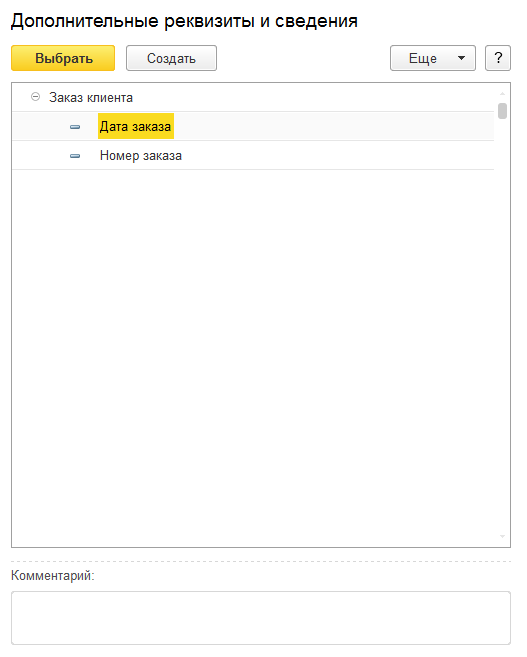
Окно добавления доп. реквизитов
- Укажите следующие параметры:
- Дата заказа на сайте - указать с созданием дополнительного реквизита
- Номер заказа на сайте - указать с созданием дополнительного реквизита
- Соглашение - типовое соглашение
- Организация - ваша организация
- Склад - склад с которого будет списываться в заказе этот товар
- Способ поиска контрагента - ИНН/КПП предпочтительно
- Вид номенклатуры для товаров - вид номенклатуры, если на сайте будет заказан товар, которого нет в 1С
- Вид номенклатуры для услуг - вид номенклатуры, если на сайте будет заказана услуга, которой нет в 1С
- Единица измерения - единица измерения для новых товаров с сайта при заказе
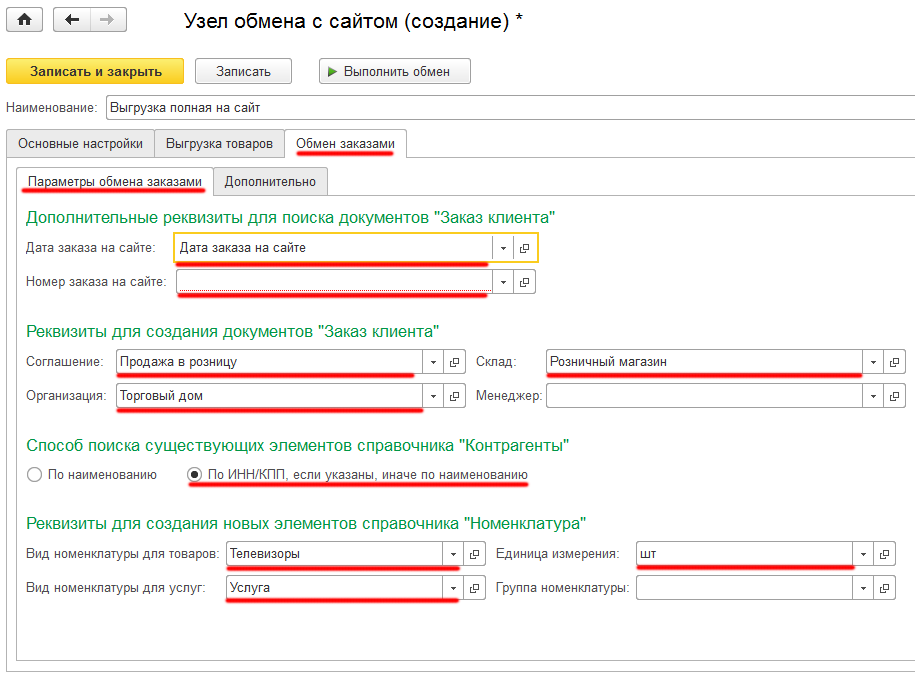
Вкладка - Обмен заказами
- Перейдите в подраздел Дополнительно на вкладке Обмен заказами. Укажите:
- Галочку Записывать документы с текущей датой
- Галочку Вести нумерацию заказов по данным сайта
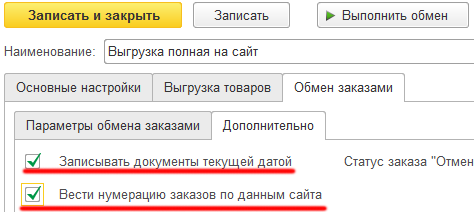
Раздел - Дополнительно
Создание выгрузки изменений товаров
Выгрузка только изменений предусматривает передачу на сервер существенно меньшего объема данных, что позволяет сокращать время процесса обмена.
Для создания профиля выгрузки "только изменений", необходимо проделать все действия указанные в данном руководстве выше за исключением того, что на вкладке Выгрузка товаров нужно отметить опцию Изменения вместо Все данные, как указано на рисунке ниже.
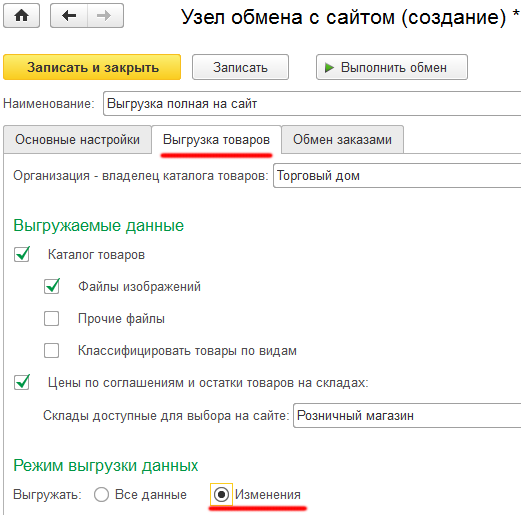
Включение выгрузки изменений
Обмен данными по расписанию
1С позволяет настраивать выгрузку по расписанию. Если её не использовать, то выгружать товары придётся вручную, а это не всегда удобно. Гораздо удобнее, чтобы сайт сам обменивался с 1С через заданные промежутки времени.
Для задания такого расписания на вкладке Основные настройки в узле обмена нажмите на ссылку Настроить расписание обмена. Откроется окно настройки расписания. Укажите желаемое время обмена и сохраните изменения. Ваша 1С будет обмениваться с сайтом по указанным здесь параметрам.
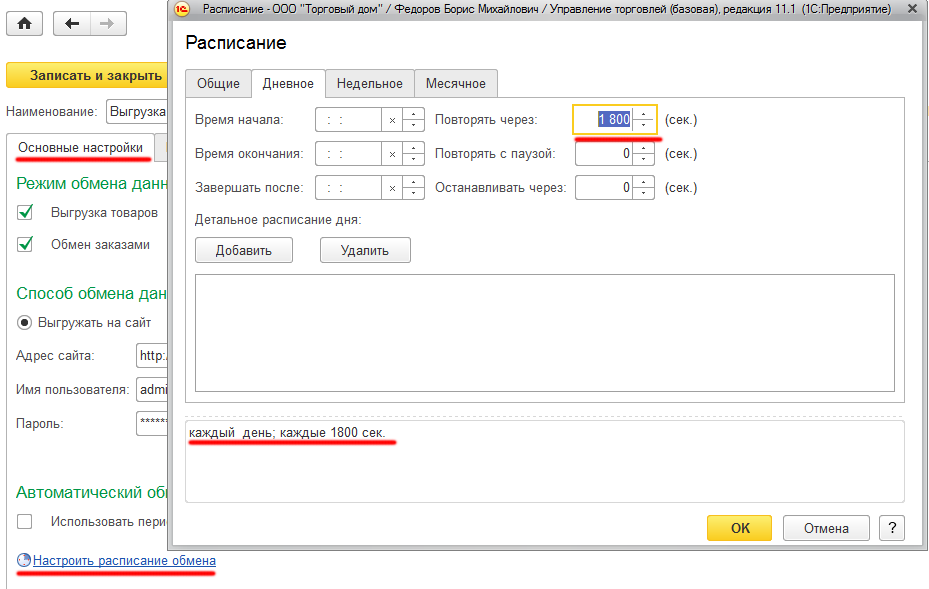
Обмен данными по расписанию