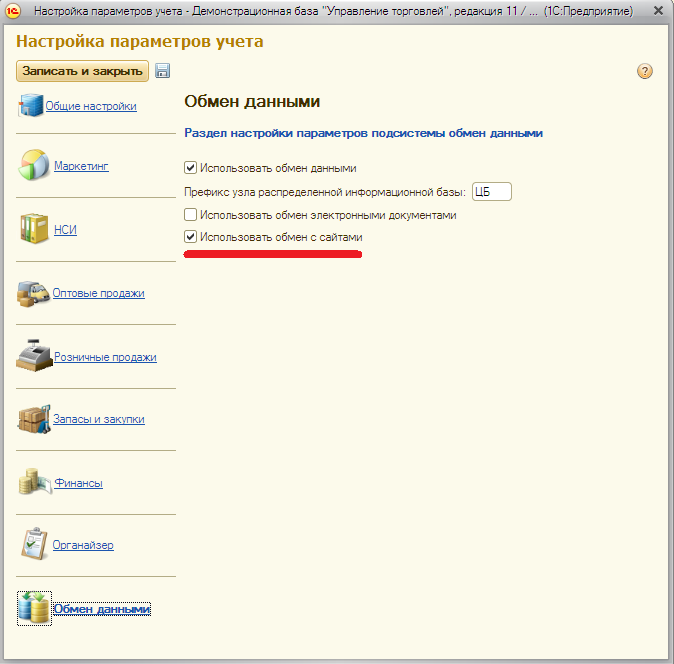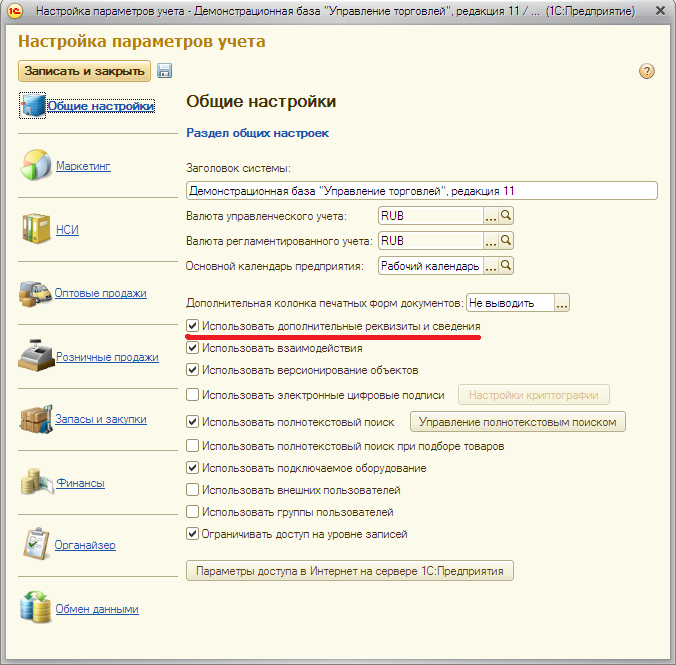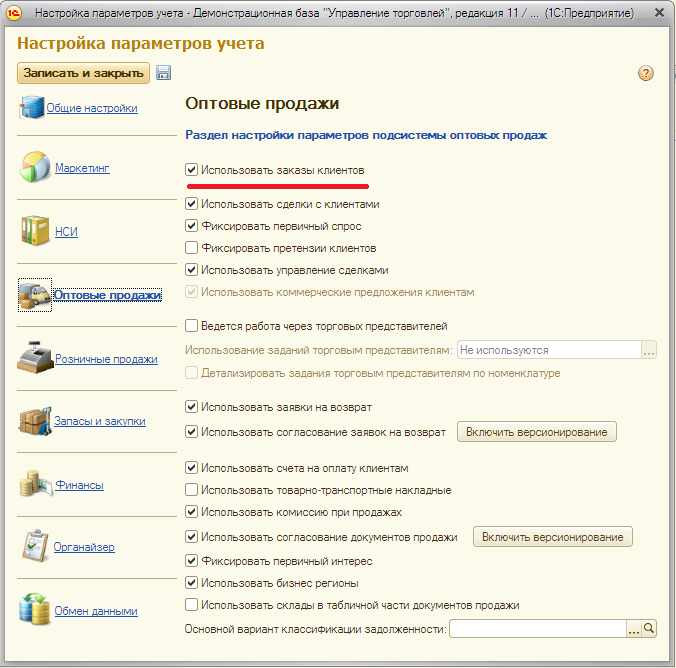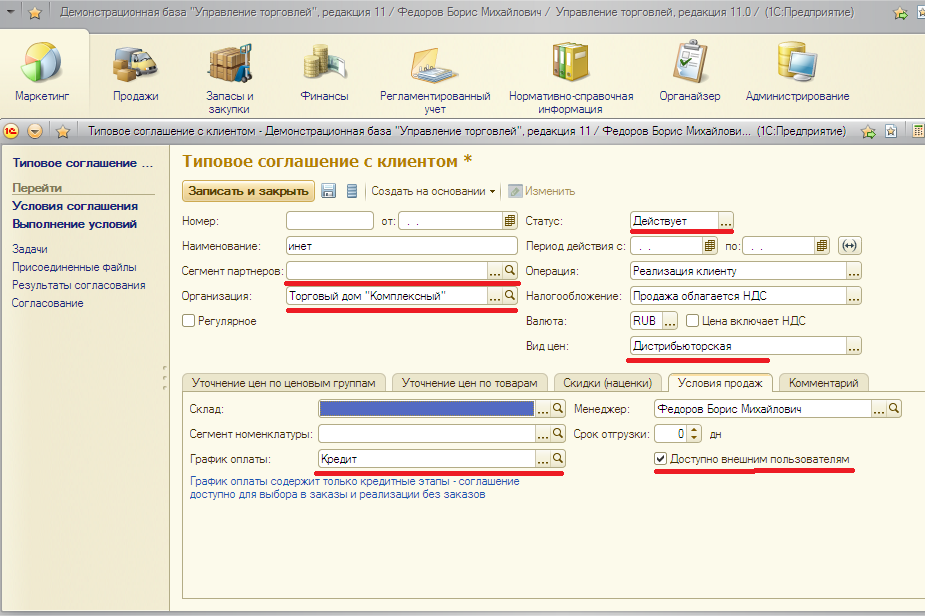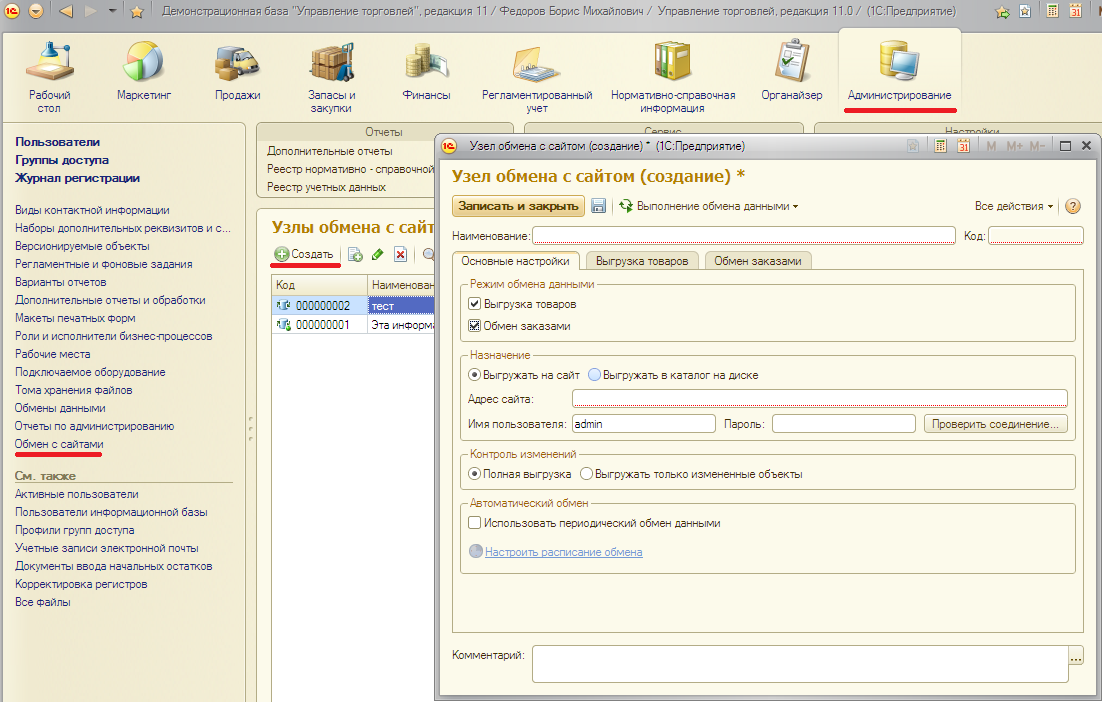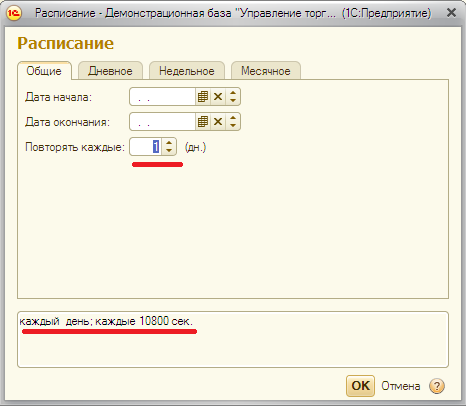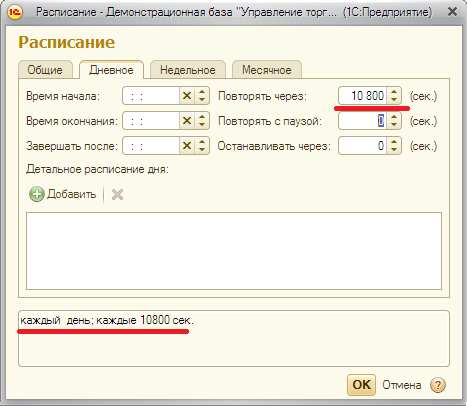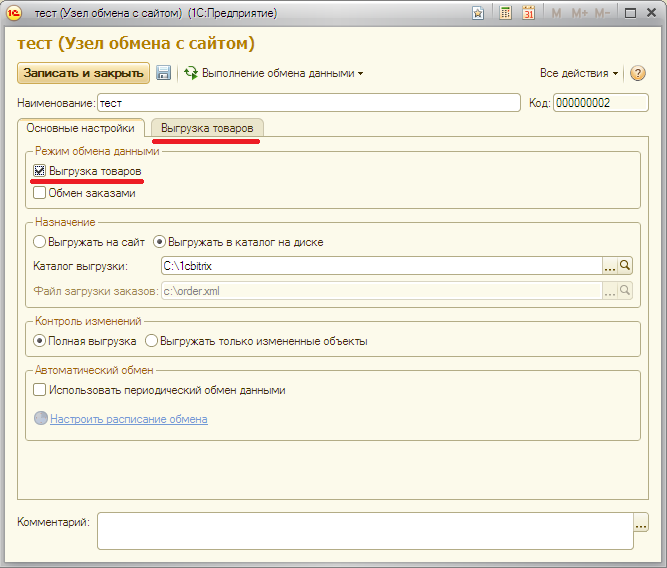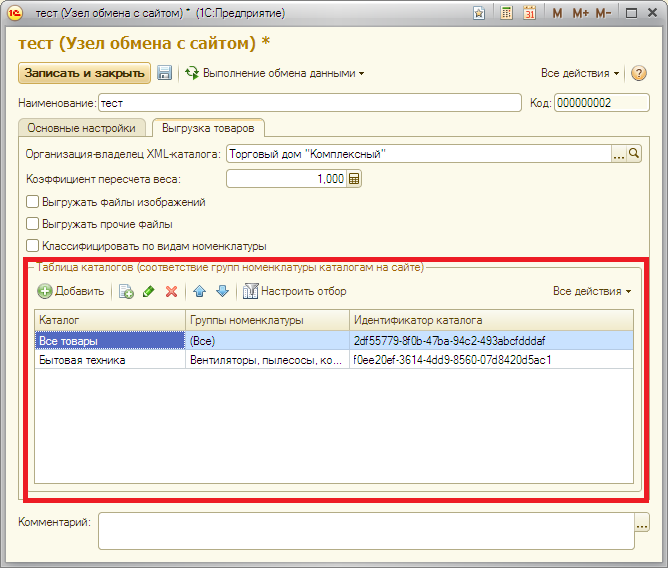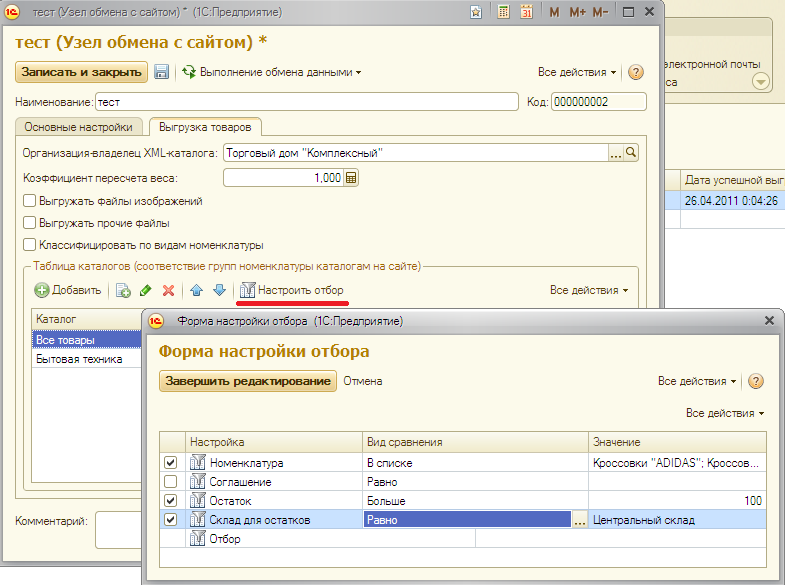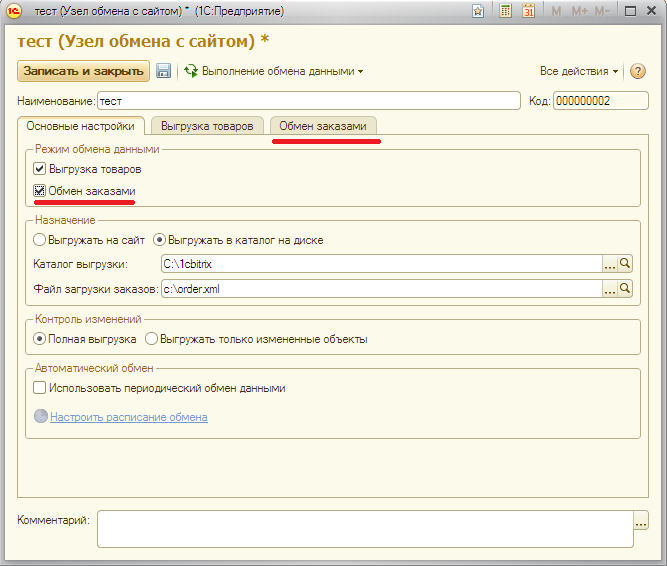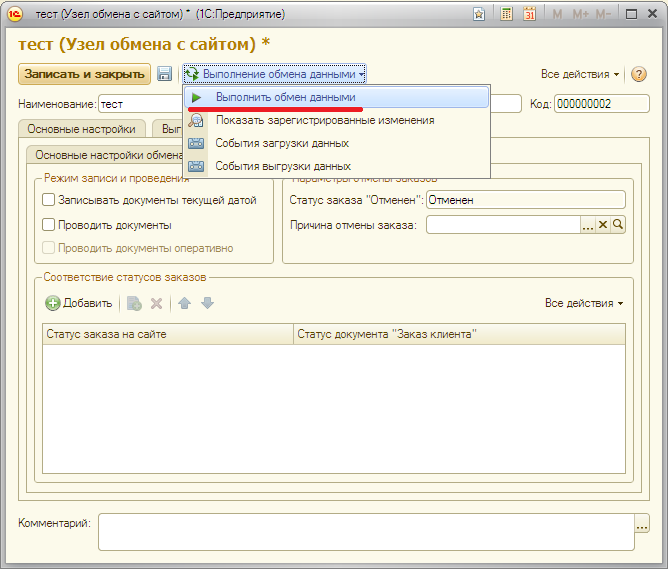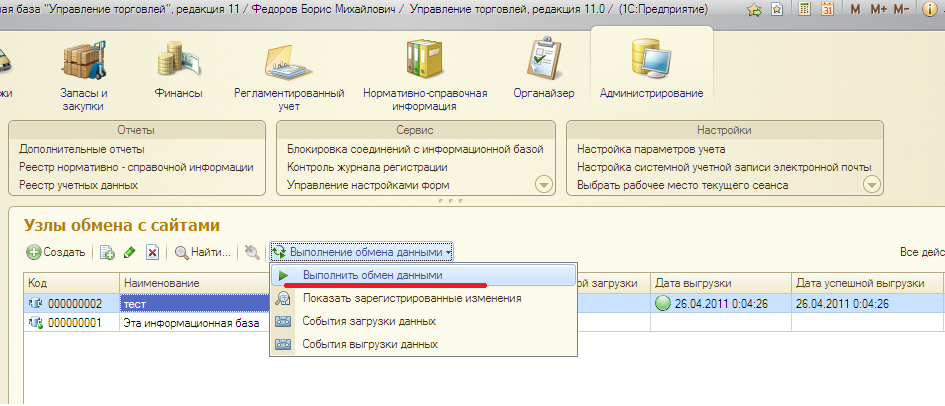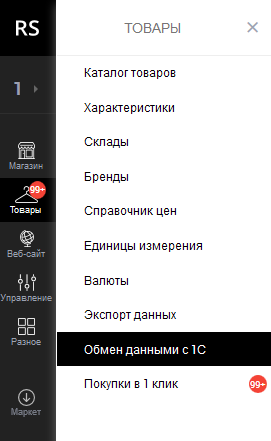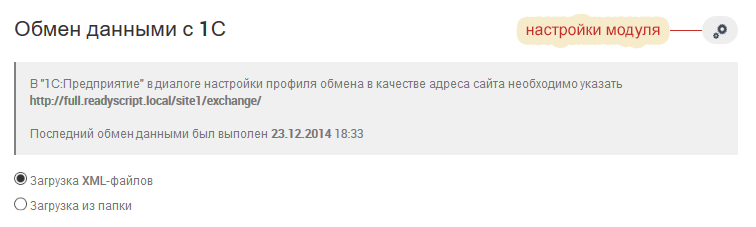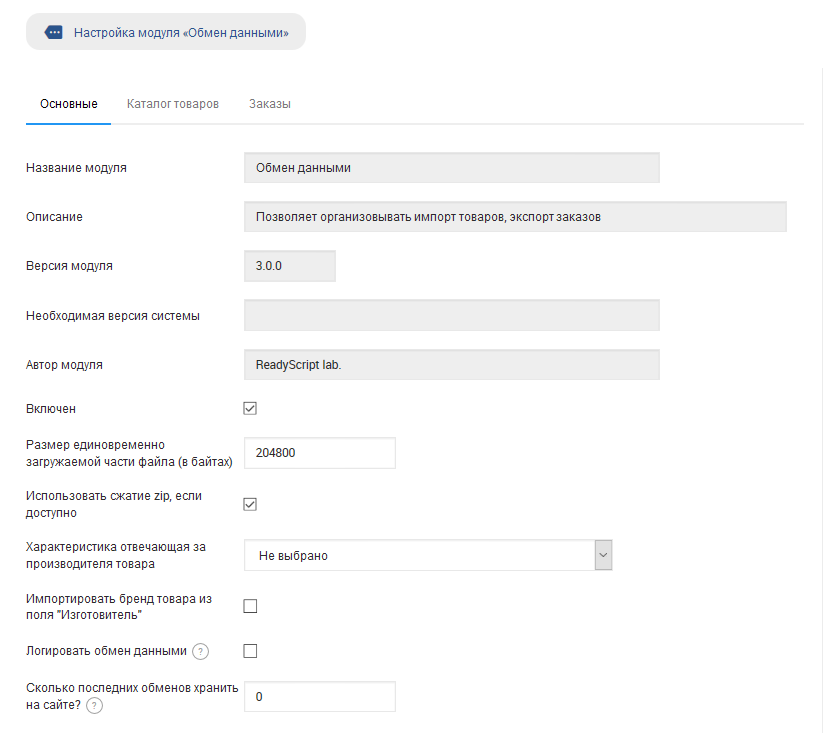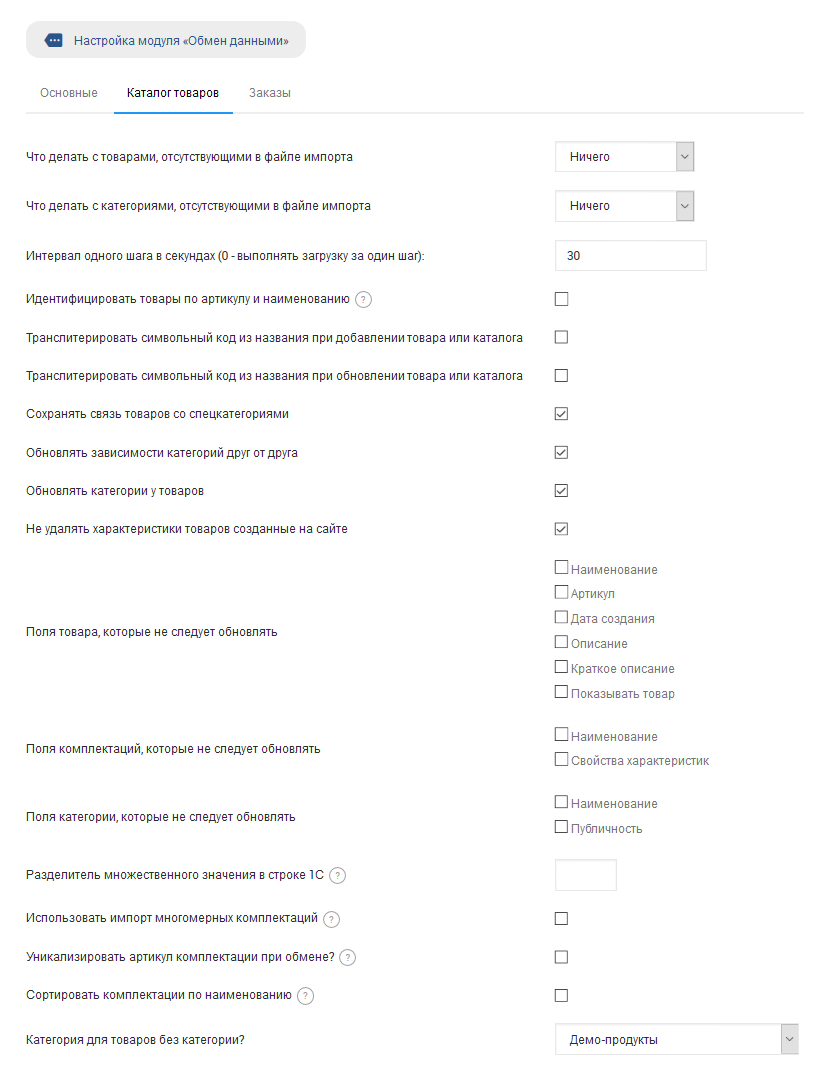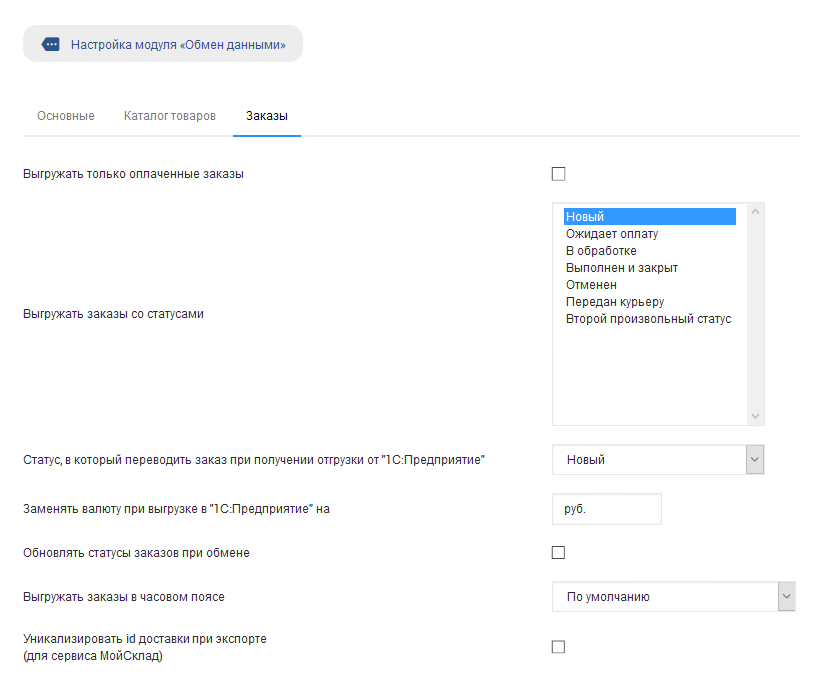- Заметки
- Обратите внимание, что настройка и осуществление обмена данными возможна только в редакции платформы ReadyScript "Гипермаркет" и "Мегамаркет".
Настройка параметров 1С «Управление торговлей 11»
- Необходимо включить использование обмена с сайтами: перейти Администрирование → Настройка параметров учета → Обмен данными, включить флажок Использовать обмен с сайтами.
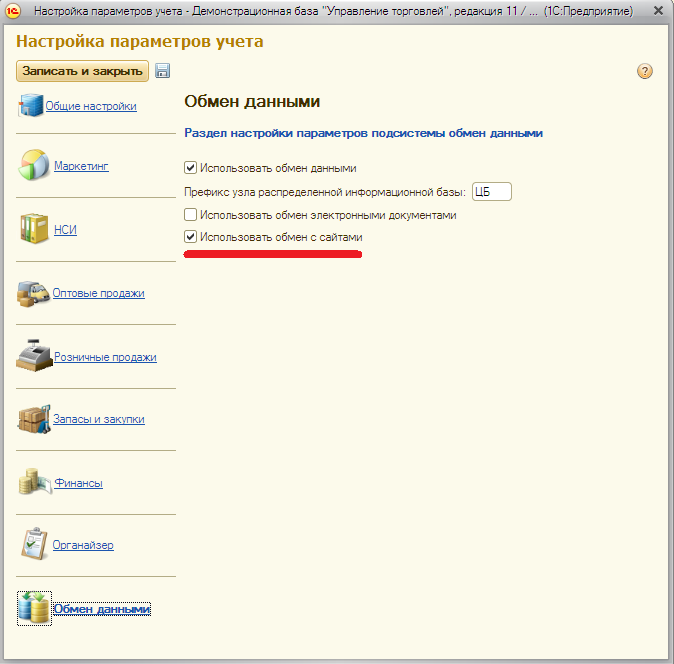
Активация обмена данными
- Включить использование дополнительных реквизитов и сведений: перейти Администрирование → Настройка параметров учета → Общие настройки, включить флажок Использовать дополнительные реквизиты и сведения.
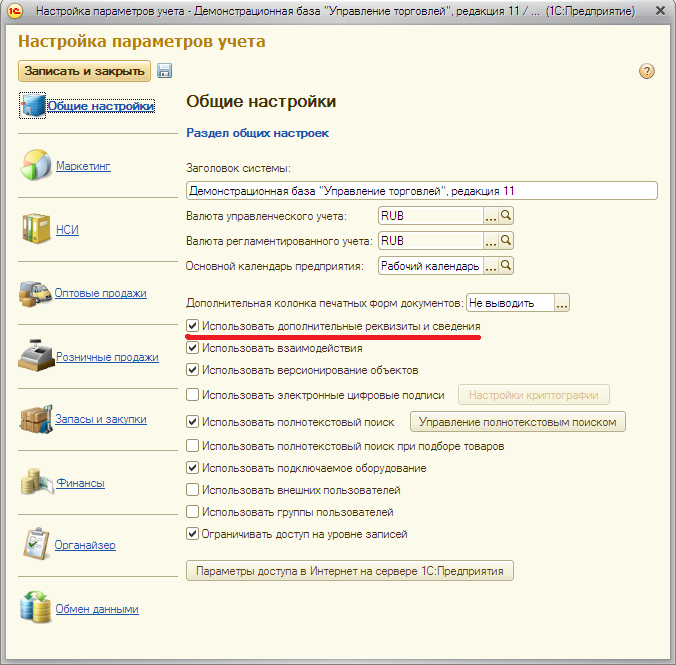
Включение дополнительных реквизитов и сведений
- Включить использование заказов клиентов: перейти Администрирование → Настройка параметров учета → Оптовые продажи, включить флажок Использовать заказы клиентов.
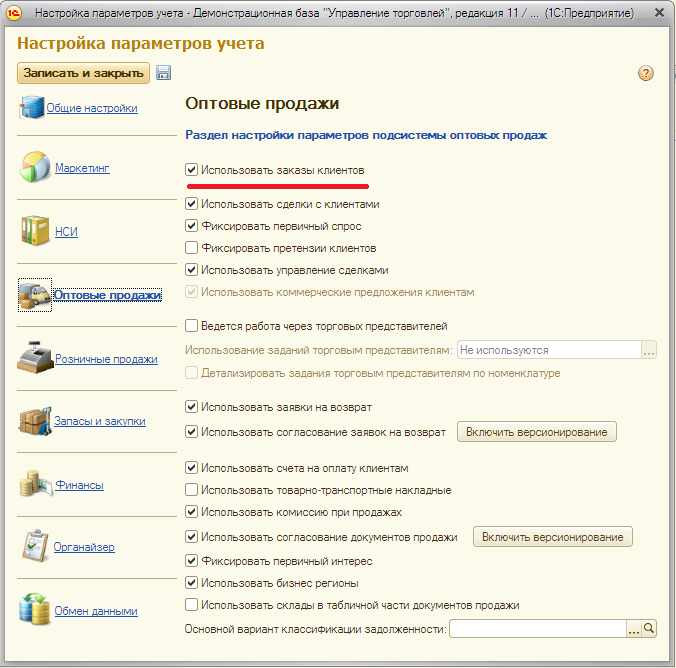
Флажок использовать заказы клиентов
- Создать типовое соглашение для выгрузки цен: перейти Маркетинг → Типовые соглашения с клиентами. Создать новое соглашение или изменить существующее. При этом соглашение должно быть действующим, с пустым сегментом партнеров, доступно внешним пользователям.
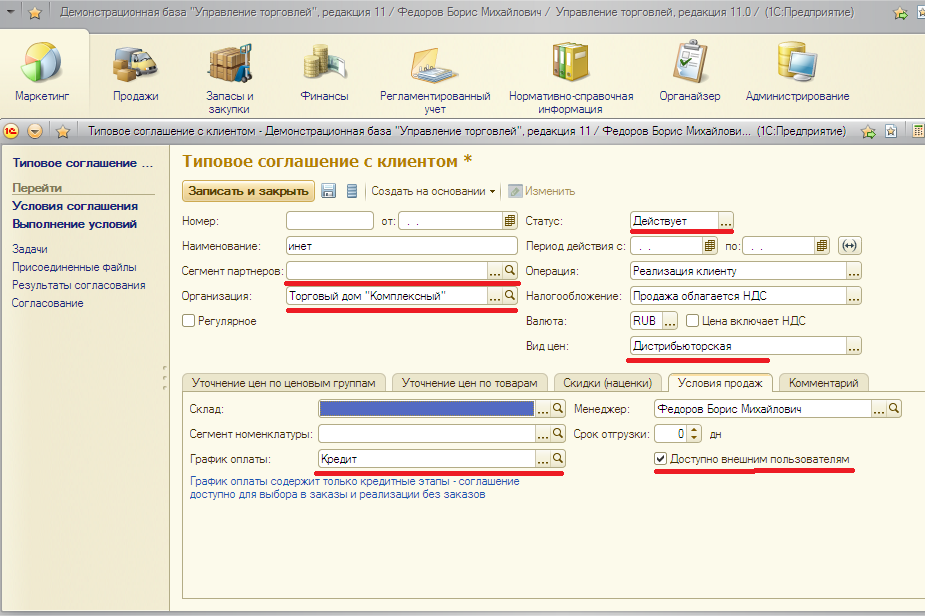
Создание типового соглашения
- Перейти Администрирование → Обмен с сайтами. Создать новый узел обмена.
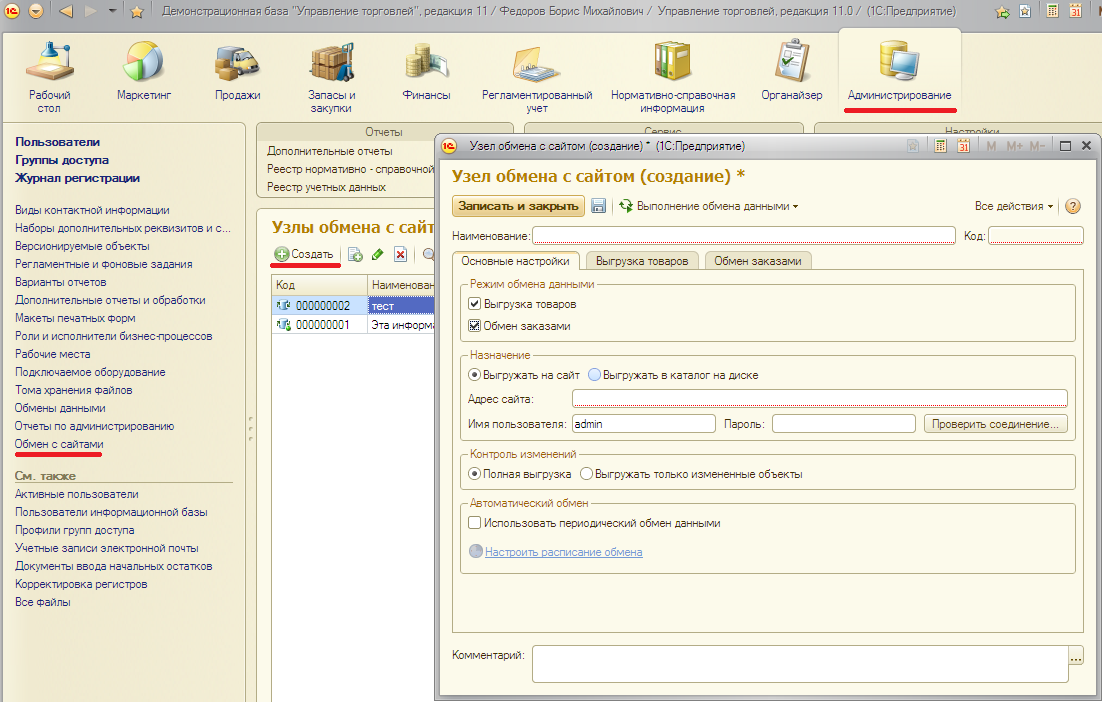
Создание нового узла обмена
- Наименование и Код узла заполнятся автоматически при сохранении настройки. Но Вы можете задать их вручную при необходимости.
- Установить Режим обмена данными для создаваемого узла. Выгрузка товаров, если планируется выгрузка товаров на сайт, и Обмен заказами, если планируется загрузка заказов с сайта.
- Указать назначение обмена: Сайт. Для сайта указывается адрес, отображенный в разделе Обмен данными с 1С в административной панели Вашего интернет-магазина. Например, http://example.ru/site1/exchange/. Также необходимо указать Имя пользователя и Пароль. Обычно для этого используются имя пользователя и пароль администратора. Для проверки соединения воспользуйтесь кнопкой "Проверить соединение". Если все параметры заполнены корректно, будет выдано сообщение Соединение успешно установлено.
- Указать режим контроля изменений. В режиме Полная выгрузка выгружаются все товары и заказы, соответствующие условиям выгрузки. В режиме Выгружать только измененные объекты происходит автоматический контроль изменений, произошедших с момента последней удачной полной выгрузки. Все эти изменения выгружаются на сайт.
- Настроить автоматический обмен при необходимости. Для этого установить флажок Использовать периодический обмен данными. При этом автоматически откроется форма настройки расписания обмена. В расписании необходимо указать требуемое расписание обмена. Например, так:
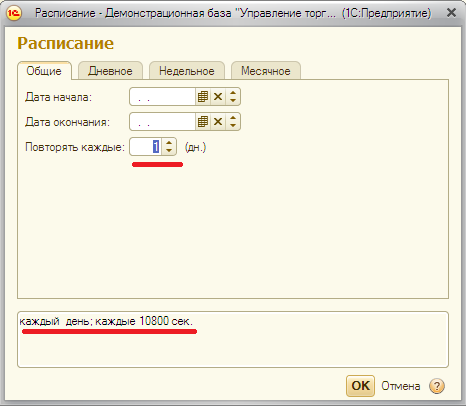
Расписание. Вкладка Общие
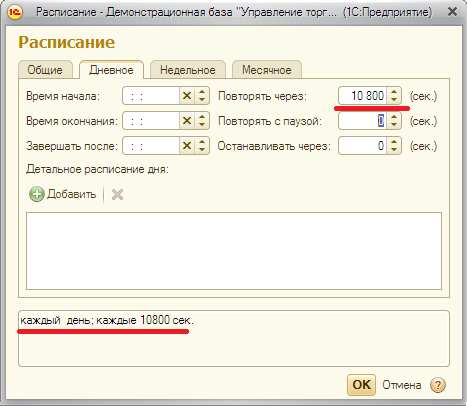
Расписание. Вкладка Дневное
- Настроить выгрузку товаров при необходимости. Описание настройки выгрузки товаров в соответствующем разделе данной инструкции ("Настройка выгрузки товаров").
- Настроить обмен заказами при необходимости. Описание настройки обмена заказами в соответствующем разделе данной инструкции ("Настройка обмена заказами").
- Сохранить настройку узла обмена с сайтом.
Настройка выгрузки товаров
- Перейти на закладку "Выгрузка товаров". Закладка доступна и видна, если включен флажок Выгрузка товаров на закладке Основные настройки.
- Указать Организацию – владельца каталога. Это та организация, от имени которой происходит выгрузка товарных предложений на сайт.
- Указать Коэффициент пересчета веса. По умолчанию = 1. Этот коэффициент используется для пересчета веса товаров из единиц, в которых указан вес в УТ в единицы, в которых вес учитывается на сайте.
- Установить флажок Выгружать файлы изображений, если планируется выгрузка картинок товаров на сайт.
- Установить флажок Выгружать прочие файлы, если предполагается выгрузка произвольных файлов, присоединенных к номенклатуре, на сайт.
- Установить флажок Классифицировать по видам номенклатуры, если необходимо построить классификатор групп товаров по справочнику Виды номенклатуры. Иначе группы будут выгружаться из справочника Номенклатура.
- Настроить таблицу каталогов при необходимости.
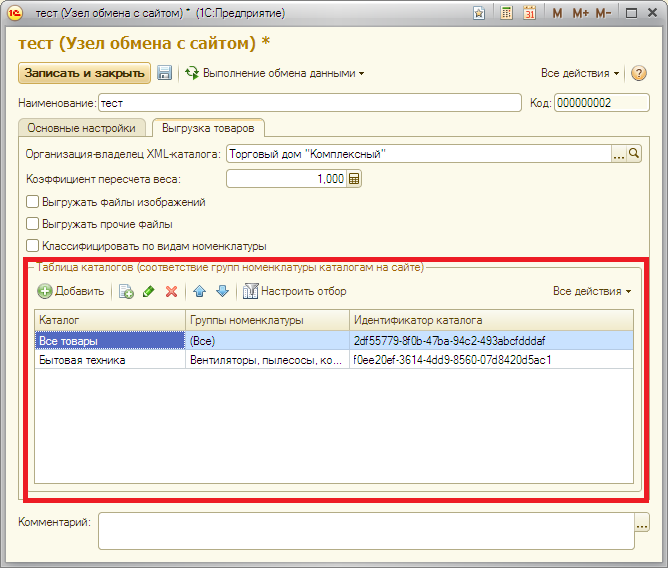
- Таблица каталогов содержит строки, соответствующие инфоблоку на сайте. В колонке Каталог задается имя каталога, в колонке Группы номенклатуры настраивается фильтр выгрузки групп. Причем состав выбираемых групп зависит от установки флажка Классифицировать по видам номенклатуры: если включена классификация по видам номенклатуры, то группы выбираются из справочника Виды номенклатуры, иначе – из справочника Номенклатура. Если группы не выбраны (указано Все), то выгружаются все группы. В колонке Идентификатор каталога задается идентификатор, по которому устанавливается связь выгружаемых данных с конкретным инфоблоком на сайте.
- Настроить отбор при необходимости.
- При нажатии на кнопку Настроить отбор откроется форма настройки отборов для выбранного каталога. Отбор устанавливает ограничения по выгрузке товаров. Настройка отбора происходит стандартным для УТ образом.
- Сохранить настроенный узел обмена.
Настройка обмена заказами
- Перейти на закладку "Обмен заказами".
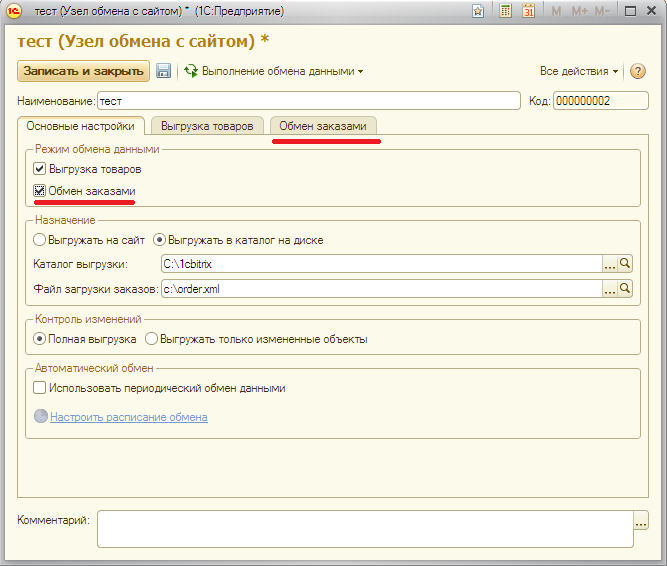
- Настроить способ идентификации контрагентов. Это режим поиска контрагентов при загрузке заказов с сайта. Есть два варианта поиска: По наименованию и По комбинации ИНН+КПП.
- Указать вид номенклатуры Товар. С этим видом номенклатуры будут записываться новые товары, загруженные с сайта.
- Указать вид номенклатуры Услуга. С этим видом номенклатуры будут записываться новые услуги, загруженные с сайта.
- Указать единицу измерения для новой номенклатуры. Товары, которые будут создаваться при загрузке с сайта, будут записаны с этой единицей измерения.
- Заполнить группу для новой номенклатуры при необходимости. В эту группу будут помещаться товары и услуги, создаваемые при загрузке заказов с сайта.
- Указать типовое соглашение, с которым будут создаваться документы Заказ клиента.
- При необходимости можно указать организацию, от имени которой будут создаваться документы Заказ клиента.
- При необходимости можно указать менеджера, от имени которого будут создаваться документы Заказ клиента.
- Сохранить настроенный узел обмена.
Выполнение обмена данными
- Для ручного запуска обмена данными по настройке (узлу обмена) нажмите кнопку Выполнить обмен данными в форме узла или форме списка узлов. Будет запущен процесс обмена, по окончании которого появится соответствующее сообщение.
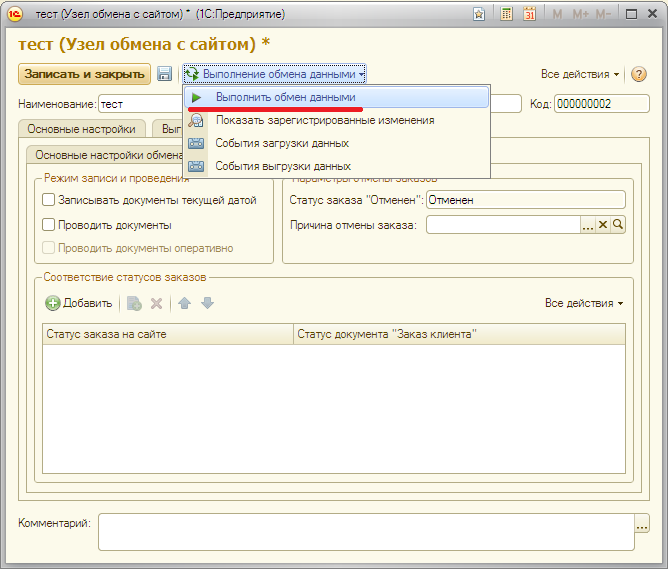
Запуск обмена данными из формы узла
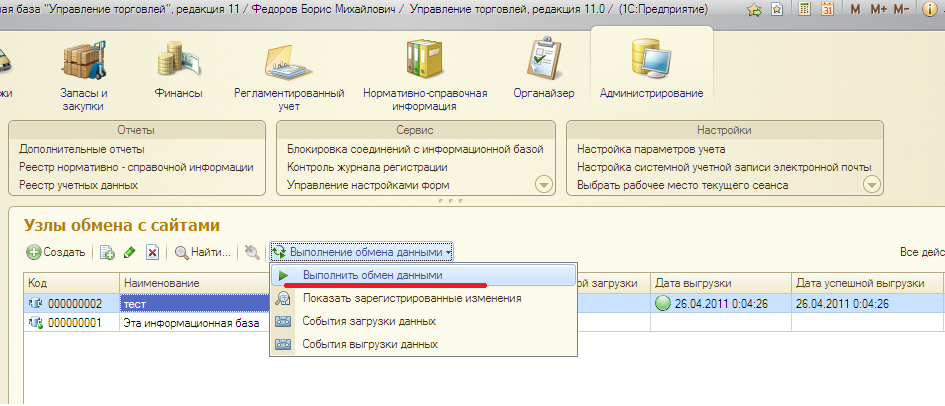
Запуск обмена данными из списка узлов
Настройки интернет-магазина ReadyScript
Все параметры обмена данными на стороне инернет-магазина локализованы в настройках модуля Обмен данными.
Для выполнения настройки параметров перейдите в раздел Товары → Обмен данными с 1С:
В правом верхнем углу нажмите кнопку Настройка модуля обмена данными.
На открывшейся странице, на вкладке Основные, доступны следующие настройки:
- Включен - флажок, означающий, что данный модуль включен.
- Размер единовременно загружаемой части файла (в байтах) - максимальный размер единовременно передаваемой части файла во время обмена данными.
- Использовать сжатие zip, если доступно - флажок, включающий использование сжатия zip во время обмена данными. Сокращает объем трафика и время обмена данными.
На вкладке Каталог товаров располагаются следующие настройки:
- Что делать с элементами, отсутствующими в файле импорта - действие, осуществляемое при обмене данными, в случае, если товар отсутствует в файле импорта. Допустимые варианты значений: Ничего, Деактивировать, Удалить.
- Что делать с разделами, отсутствующими в файле импорта - действие, осуществляемое при обмене данными, в случае, если категория товаров отсутствует в файле импорта. Допустимые варианты значений: Ничего, Деактивировать, Удалить.
- Интервал одного шага в секундах (0 - выполнять загрузку за один шаг) - максимальное время выполнения одного шага импорта. Настройка актуальна в случае наличия ограничений на время выполнения скриптов у хостинг-провайдера.
- Транслитерировать символьный код из названия при добавлении элемента или раздела - автоматическое заполнение поля товара URL имя транслитерированной строкой из названия товара или категории товара при добавлении.
- Транслитерировать символьный код из названия при обновлении элемента или раздела - автоматическое заполнение поля товара URL имя транслитерированной строкой из названия товара или категории товара при обновлении.
- Сохранять связь товаров со спецкатегориями - означает, что товары сохранят принадлежность той или иной спецкатегории после осуществления обмена данными.
- Поля товара, которые не следует обновлять - список полей товара, которые сохранят прежнее значение после осуществления обмена данными.
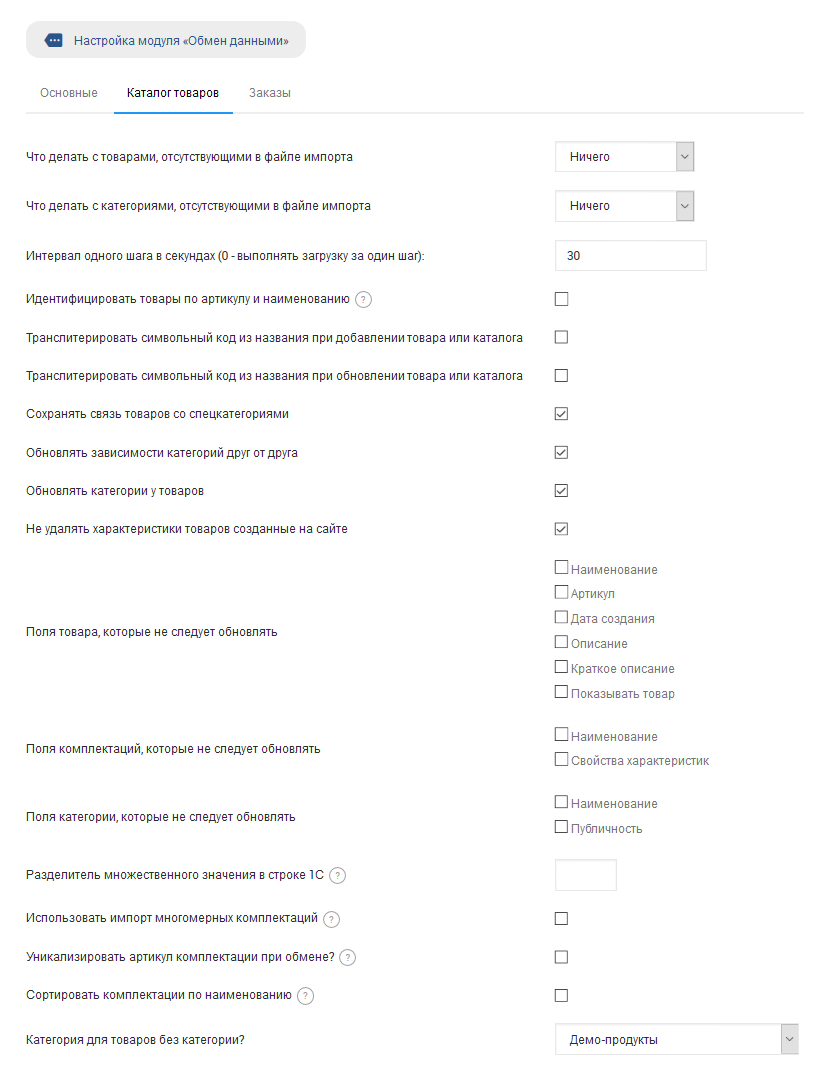
Вкладка Заказы содержит настройки, касающиеся обмена заказами:
- Выгружать только оплаченные заказы - установленный флажок означает, что неоплаченные заказы не будут участвовать в выгрузке заказов.
- Выгружать заказы со статусами - перечень статусов, заказы с которыми будут выгружены. Если не выбран ни один из статусов - это означает, что будут выгружены все заказы с любым из статусов.
- Статус, в который переводить заказ при получении отгрузки от "1С:Предприятие" - статус, который должен принять заказ в случае успешного проведения документа заказа в "1С:Предприятие".
- Заменять валюту при выгрузке в "1С:Предприятие" на - валюта выгруженных заказов будет заменена на данную строку.
Обратите внимание, что настройки вступят в силу только после нажатия кнопки Сохранить.